处理win10系统笔记本摄像头开启的步骤
发布日期:2019-10-01 作者:雨林木风来源于:http://www.1swg.com
你是否遇到过关于对win10系统笔记本摄像头开启设置的方法,在使用win10系统的过程中经常不知道如何去对win10系统笔记本摄像头开启进行设置,有什么好的办法去设置win10系统笔记本摄像头开启呢?在这里小编教你只需要1.在浏览器中输入引号内内容“amcap”,点击搜索,然后下载“amcap win10 v9.11 汉化版”。 2.下载之后,将其解压,然后点击解压后的文件夹,进去。就搞定了。下面小编就给小伙伴们分享一下对win10系统笔记本摄像头开启进行设置的详细步骤:

工具/原料
amcap(仅138KB )
笔记本电脑
方法1:建立电脑自身的摄像头
由于不少人直接使用电脑中的设备管理中查看摄像头位置,将其复制出来粘贴到系统的快捷方式文件夹中,不少人反应这是无效的,本人操作确实是无效的,因为很多人没找不到“amcap.exe”。因此按照以下方式简单搞定,1.在浏览器中输入引号内内容“amcap”,点击搜索,然后下载“amcap win10 v9.11 汉化版”。
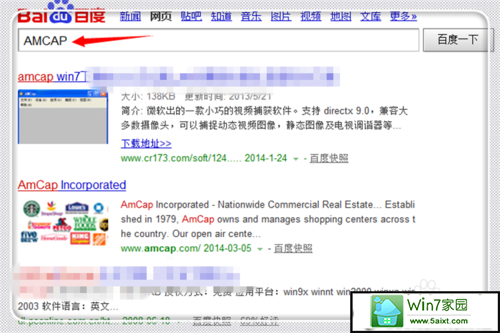
2.下载之后,将其解压,然后点击解压后的文件夹,进去。
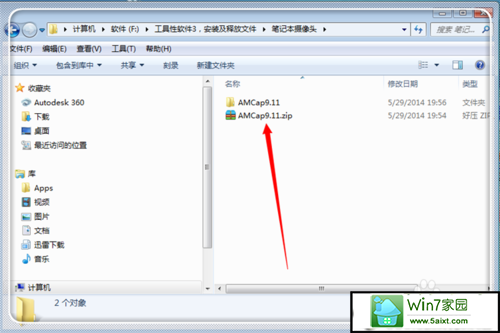
3.找到引号内内容“amcap.exe”文件,等会而回来复制这个应用程序。
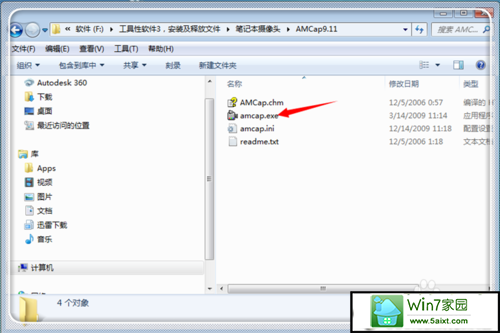
4.现在复制引号内内容“network shortcuts”,然后在桌面点击“计算机”。

5.进入计算机根目录,在上方的地址栏点击一下,,粘贴刚才复制的引号内内容“network shortcuts”,然后点击“回车键”。
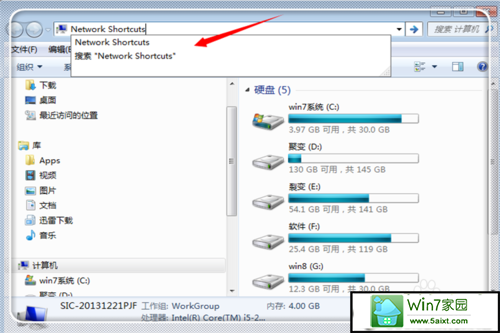
6.这样就进入了电脑系统的应用程序快捷方式菜单栏,这个快捷方式创建之后,会留在计算机根目录,这里将摄像头留在这里,平时使用就很方便了。回到第三步,复制“amcap.exe”,然后在这个文件目录下单机鼠标右键,然后点击“粘贴”。
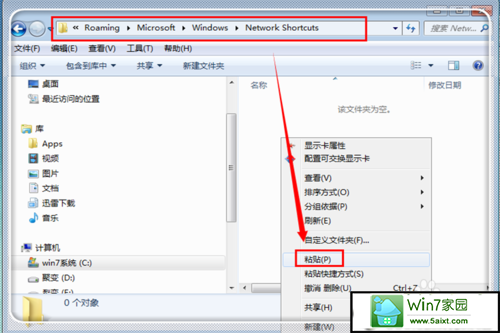
7.这是粘贴后的结果,这个程序粘贴到这里。
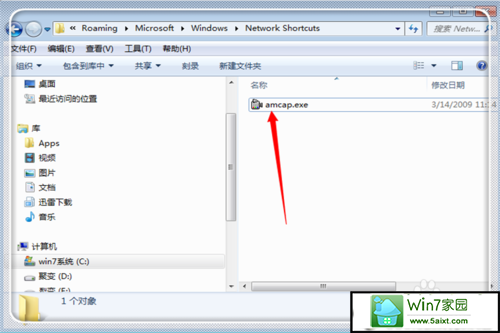
8.这时候点击计算机,进入计算机,这里就像xp系统一样,有了摄像头,点击这个摄像头,就可以打开可。
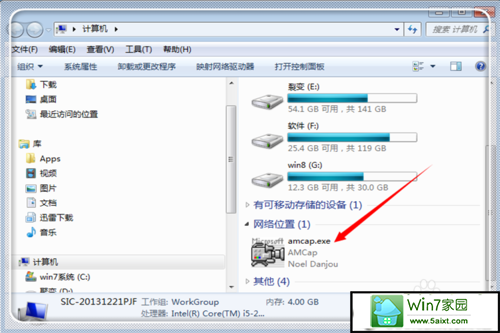
9.进入摄像头,点击“选项”。然后在弹出的确定窗口中,点击“确定”。
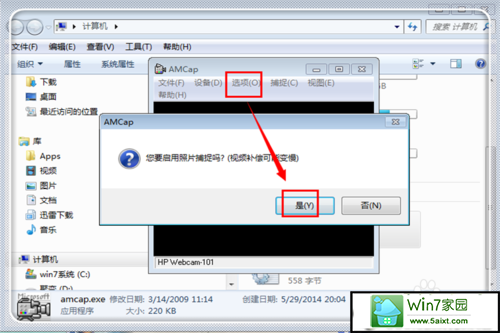
10.当然这里就打开了,可以看见图像了,你没看见,是因为小编为了保护隐私,已经使用将摄像头遮住,所以是这个颜色。
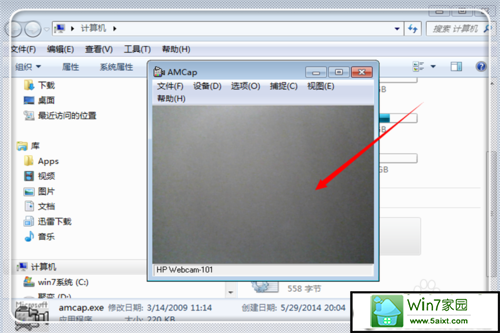
End
方法2:使用360安全卫士打开摄像头
由于这个软件大部分人都装有,所以使用起来是最简单的,1.点击电脑桌面右下角的安全卫士图标。
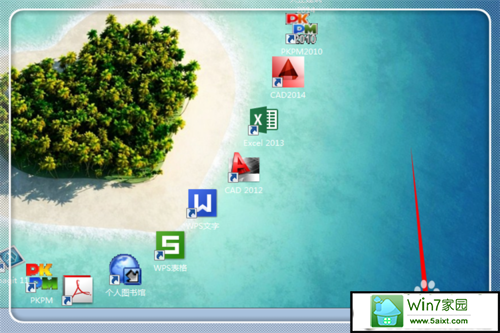
2.进入到安全卫士主界面,这里点击右方的“更多”,添加摄像头功能。
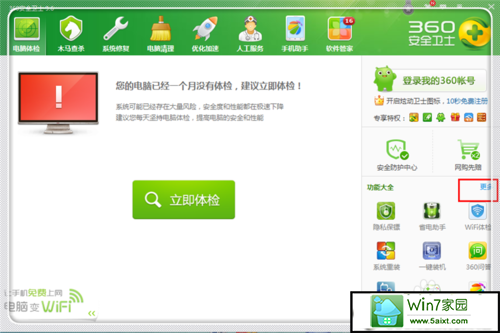
3.一般来说,大家都没有添加摄像头的,所以,在未添加功能区域中,点击“魔法摄像头”进行添加。
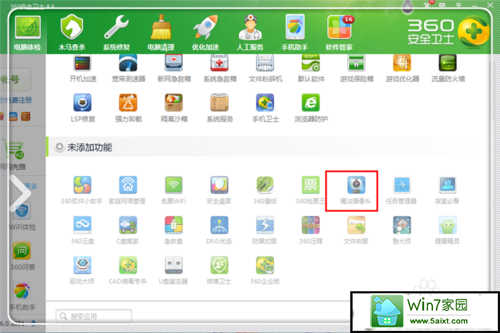
4.等待一会儿 ,自动安装完毕,点击一下,就打开了。
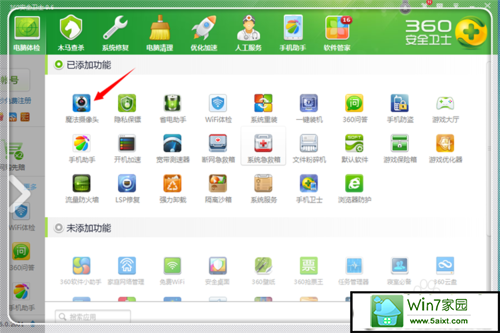
5.当然,小编人就暂时不给大家看了,所以遮住了摄像头;不过欣喜的是,你可以在这里自由自在地玩自拍了。
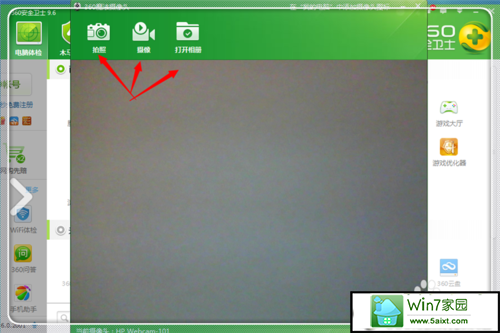
栏目专题推荐
系统下载推荐
-
 1
1雨林木风 Win10 64位 热门装机版 2019.12
发布日期:2019-11-19人气:113
-
 2
2电脑公司Windows10 32位 体验装机版 2020.06
发布日期:2020-05-09人气:16
-
 3
3番茄花园Windows7 官网装机版64位 2020.12
发布日期:2020-12-03人气:0
-
 4
4电脑公司Windows10 64位 可靠装机版 2020.08
发布日期:2020-07-13人气:12
-
 5
5系统之家Windows xp 热门装机版 2020.05
发布日期:2020-05-07人气:586
-
 6
6雨林木风Windows xp 纯净装机版 2021.05
发布日期:2021-04-14人气:2087
教程资讯推荐
-
 1
1如何关上win10电脑火狐浏览器javascript介绍
发布日期:2013-04-13人气:719
-
 2
2在win10电脑上配置开启指纹识别功能的全能步骤
发布日期:2015-01-23人气:3573
-
 3
3win10系统 svn服务器就如何安装的?
发布日期:2019-02-11人气:5159
-
 4
4win10/win10系统无法设置屏幕保护模式问题的处理方法
发布日期:2019-05-31人气:1736
-
 5
5绿茶设置win10系统开启远程桌面连接教程的步骤
发布日期:2019-10-13人气:1133
-
 6
6win10系统认证过期如何办|win10系统认证过期的处理办法
发布日期:2015-03-13人气:6292