大师教您win10系统虚拟内存设置系统分区的教程
发布日期:2019-10-01 作者:雨林木风来源于:http://www.1swg.com
你是否遇到过关于对win10系统虚拟内存设置系统分区设置的方法,在使用win10系统的过程中经常不知道如何去对win10系统虚拟内存设置系统分区进行设置,有什么好的办法去设置win10系统虚拟内存设置系统分区呢?在这里小编教你只需要sTEp1:右键单击桌面“计算机”图标,选择“属性”命令进入后,在打开的窗口界面左方单击“高级系统设置”;然后再在“系统属性”对话框下单击“性能”栏中的“设置”按钮, sTEp2:在“性能选项”对话框“高级”标签项下,单击“更改”按钮;打开虚拟内存设置对话框后,先取消最上方“自动管理所有驱动器的分页文件大小”一项,就搞定了。下面小编就给小伙伴们分享一下对win10系统虚拟内存设置系统分区进行设置的详细步骤:
原因分析
一般这种情况可以首先检查虚拟内存的设置。通常情况下,在未做针对系统的相关优化前,初次安装完成后虚拟内存都是默认由系统来管理的。比如你电脑配置的是8GB内存,那么win10系统就会在系统所在分区中自动划分出一个8GB的存储区域,随着使用时间的延长,这个容量值就会越来越大,这也就会造成win10系统所在分区容量一天天变大了。
调整win10虚拟内存设置
既想让64位win10系统的虚拟内存发挥作用,同时又想避免过高的占用系统所在分区的容量,简单的方法就是修改虚拟内存的设置。比如将其转移到其他非系统分区中即可。具体调整步骤如下:
sTEp1:右键单击桌面“计算机”图标,选择“属性”命令进入后,在打开的窗口界面左方单击“高级系统设置”;然后再在“系统属性”对话框下单击“性能”栏中的“设置”按钮,如图1所示:
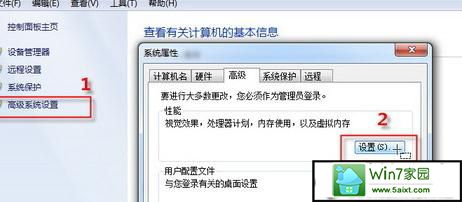
sTEp2:在“性能选项”对话框“高级”标签项下,单击“更改”按钮;打开虚拟内存设置对话框后,先取消最上方“自动管理所有驱动器的分页文件大小”一项,如图2所示。
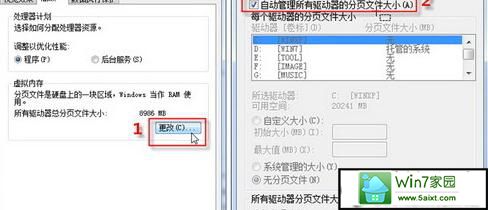
sTEp3:接下来就是进入重要的手动调整步骤了。一共分六步进行:选定win10所在分区→选中“无分页文件”一项→单击“设置”按钮→再选定要将虚拟内存转移到的目标分区(非系统分区)→按照物理内存大小设置虚拟内存值→单击“设置”完成,如图3所示。
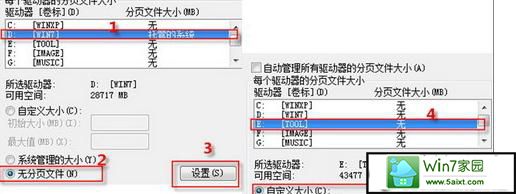
在任务管理器中看软件所耗虚拟内存
了解系统各软件所耗虚拟内存值,将更有助于我们合理管理并设置虚拟内存,以便让各个软件工作在最好状态。在win10系统下我们可以通过任务管理器来查看软件所耗虚拟内存值。具体方法如下:
在win10系统中,按下“Ctrl+shift+Esc”组合键调出任务管理器,切换到“进程”标签下之后,依次单击“查看→选择列”命令;在随后打开的设置对话框中找到并勾选“内存-提交大小”一项,如图4所示。确定返回“进程”标签项后,在“提交大小”里就能清楚的看到各软件进程的耗的虚拟内存值了,如图5所示
有些用户主张关闭虚拟内存,认为既然已经为电脑配置了8GB大内存了,那么虚拟内存不要也可。实际上这种认识是错误的。一方面,虚拟内存是某些程序正常运行的必要条件;另一方面,虚拟内存相对于硬盘的数据传输率而言,对提高硬盘数据的传输率也是有显著作用的。管好用好虚拟内存,win10系统必定可以给你带来更加稳定可靠的使用效果!
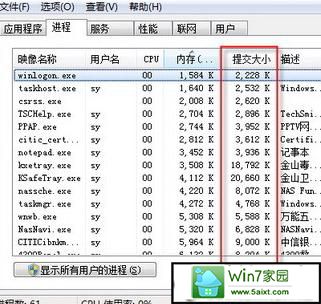
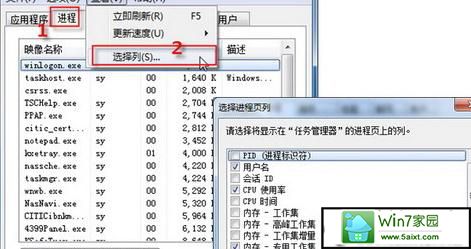
栏目专题推荐
系统下载推荐
-
 1
1电脑公司Windows10 32位 体验装机版 2020.06
发布日期:2020-05-09人气:16
-
 2
2雨林木风 Win10 64位 热门装机版 2019.12
发布日期:2019-11-19人气:113
-
 3
3系统之家Windows xp 热门装机版 2020.05
发布日期:2020-05-07人气:586
-
 4
4番茄花园Windows7 官网装机版64位 2020.12
发布日期:2020-12-03人气:0
-
 5
5电脑公司Windows10 64位 可靠装机版 2020.08
发布日期:2020-07-13人气:12
-
 6
6雨林木风Windows xp 纯净装机版 2021.05
发布日期:2021-04-14人气:2087
教程资讯推荐
-
 1
1如何关上win10电脑火狐浏览器javascript介绍
发布日期:2013-04-13人气:719
-
 2
2在win10电脑上配置开启指纹识别功能的全能步骤
发布日期:2015-01-23人气:3573
-
 3
3绿茶设置win10系统开启远程桌面连接教程的步骤
发布日期:2019-10-13人气:1133
-
 4
4win10系统认证过期如何办|win10系统认证过期的处理办法
发布日期:2015-03-13人气:6292
-
 5
5win10系统 svn服务器就如何安装的?
发布日期:2019-02-11人气:5159
-
 6
6win10/win10系统无法设置屏幕保护模式问题的处理方法
发布日期:2019-05-31人气:1736