小编为您win10系统C盘空闲容量已满添加空间的方法
发布日期:2019-10-06 作者:雨林木风来源于:http://www.1swg.com
你是否遇到过关于对win10系统C盘空闲容量已满添加空间设置的方法,在使用win10系统的过程中经常不知道如何去对win10系统C盘空闲容量已满添加空间进行设置,有什么好的办法去设置win10系统C盘空闲容量已满添加空间呢?在这里小编教你只需要1、打开win10系统的“我的电脑”找到“打开控制面板”直接进入; 2、进入以后找到里面的“性能信息和工具”模块进入;就搞定了。下面小编就给小伙伴们分享一下对win10系统C盘空闲容量已满添加空间进行设置的详细步骤:
方法一:
1、打开win10系统的“我的电脑”找到“打开控制面板”直接进入;
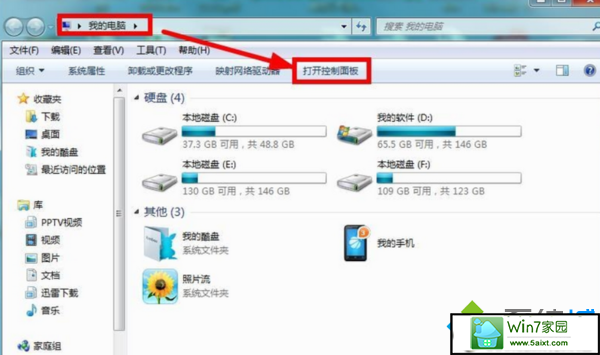
2、进入以后找到里面的“性能信息和工具”模块进入;
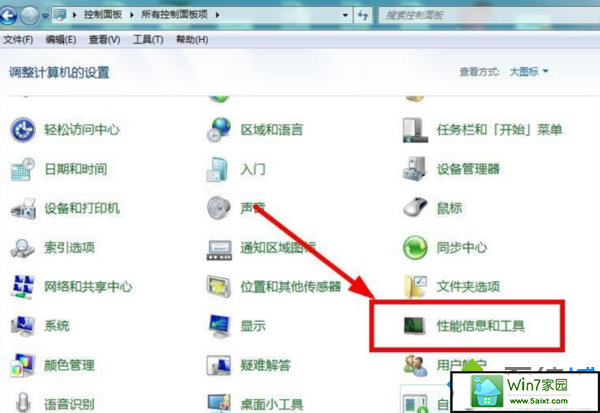
3、接着选择左侧的“打开磁盘清理”功能进入;
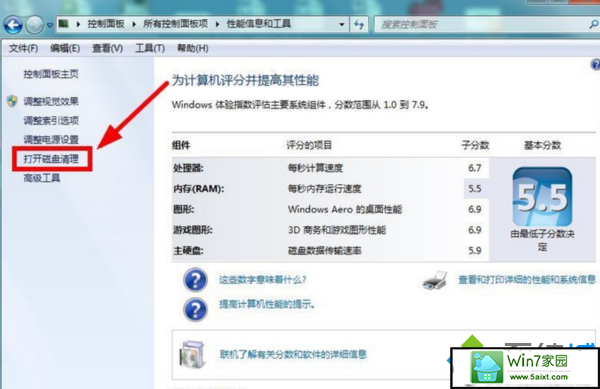
4、然后开始选择要清理的磁盘进行确定;
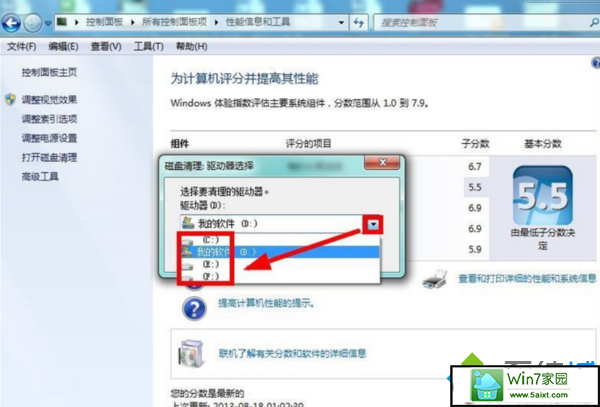
5、接着系统就开始扫描改该盘符的垃圾文件了;
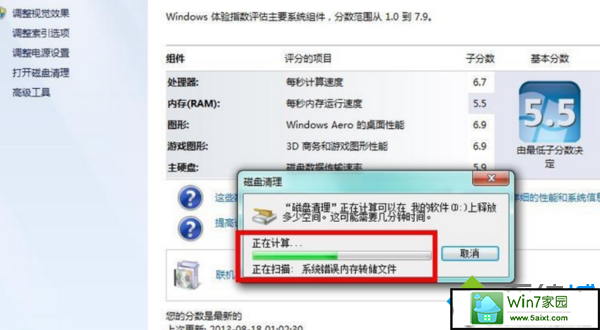
6、然后我们再在磁盘清理里面“全选”要清理的文件“确认”;
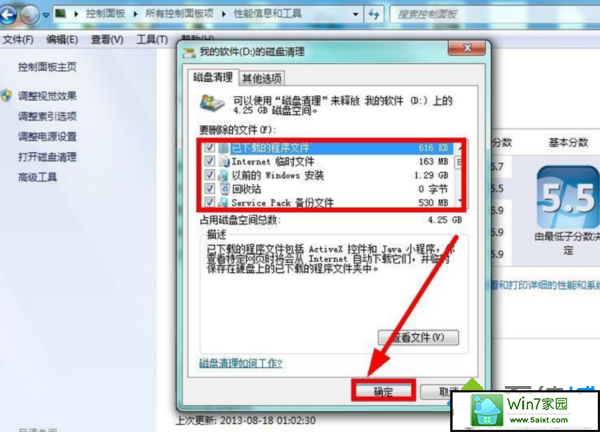
7、确认以后就删除这些垃圾文件;
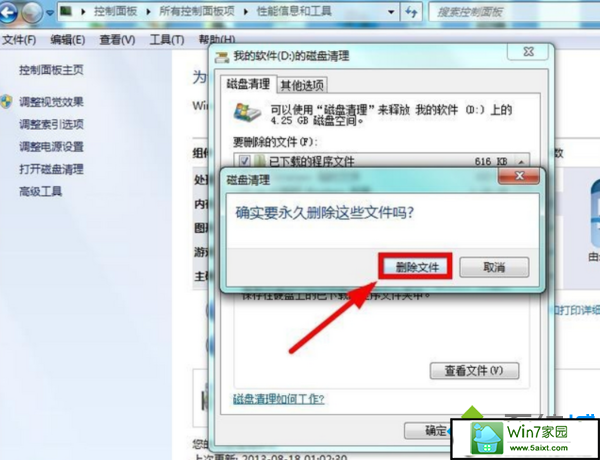
8、如果嫌磁盘清理的不够彻底我们再选择“磁盘清理”里面的“其他选项”再进行“清理";
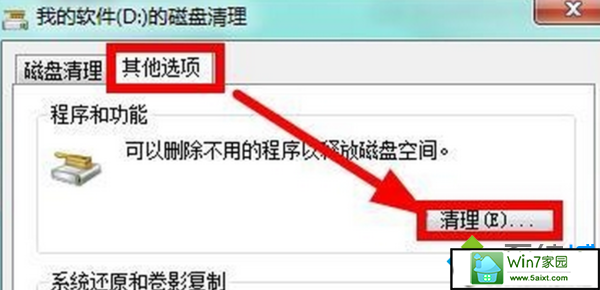
9、接着我们就可以选择自己不用程序来进行卸载清理了;
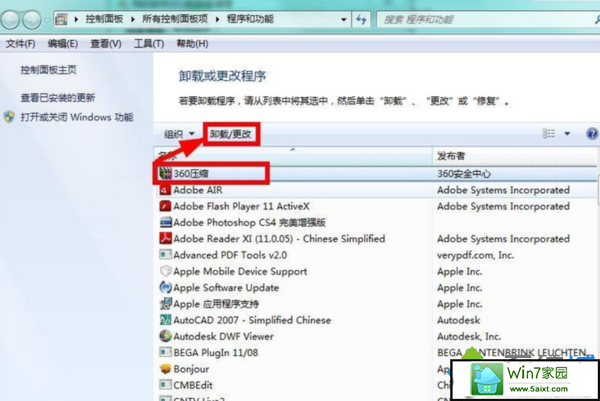
10、如果确实想通过清理磁盘文件来增大磁盘的容量,我们可以选择删除系统的还原点来节省磁盘空间,但是不到不得已不需要这么做。
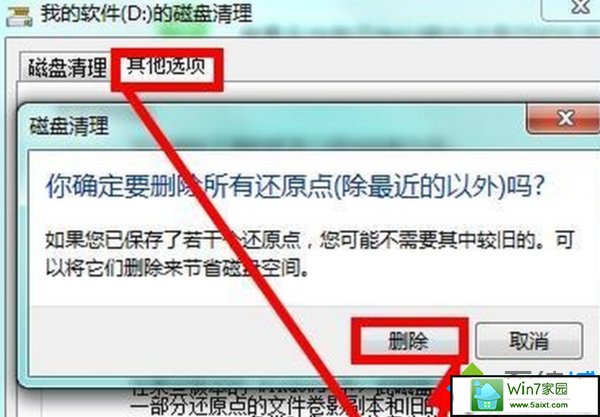
方法二:
1、点击“开始”按钮,找到“计算机”;
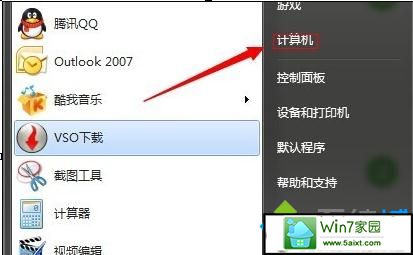
2、选择之后点击鼠标右键。弹出菜单,选择“管理”选项;
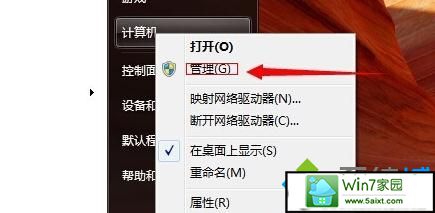
3、打开之后,点击“磁盘管理”,出现如下选项;

4、之后将其中除了系统盘其他的任意一个或两个盘删除,注意数据保存。一般建议删除不常用的硬盘(不能删除的先格式化后删除);
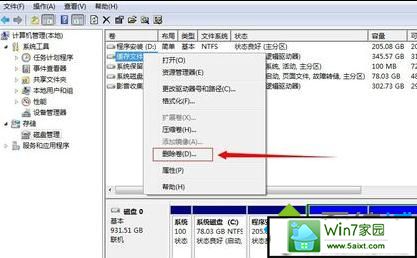
5、删除后就会发现有一个区的容量全部恢复到待分区状态了,这是打开系统盘,点击“扩展卷”,就可以扩展容量大小了,要注意的是之后弹出的大小是以MB或KB计算的,要注意扩区之间的换算。
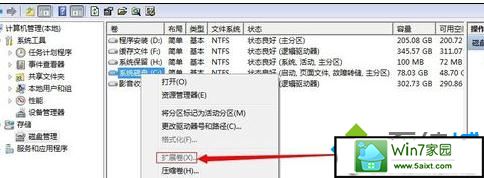
栏目专题推荐
系统下载推荐
-
 1
1电脑公司Windows10 64位 可靠装机版 2020.08
发布日期:2020-07-13人气:12
-
 2
2系统之家Windows xp 热门装机版 2020.05
发布日期:2020-05-07人气:586
-
 3
3电脑公司Windows10 32位 体验装机版 2020.06
发布日期:2020-05-09人气:16
-
 4
4雨林木风 Win10 64位 热门装机版 2019.12
发布日期:2019-11-19人气:113
-
 5
5雨林木风Windows xp 纯净装机版 2021.05
发布日期:2021-04-14人气:2087
-
 6
6番茄花园Windows7 官网装机版64位 2020.12
发布日期:2020-12-03人气:0
教程资讯推荐
-
 1
1如何关上win10电脑火狐浏览器javascript介绍
发布日期:2013-04-13人气:719
-
 2
2绿茶设置win10系统开启远程桌面连接教程的步骤
发布日期:2019-10-13人气:1133
-
 3
3win10系统认证过期如何办|win10系统认证过期的处理办法
发布日期:2015-03-13人气:6292
-
 4
4win10系统 svn服务器就如何安装的?
发布日期:2019-02-11人气:5159
-
 5
5在win10电脑上配置开启指纹识别功能的全能步骤
发布日期:2015-01-23人气:3573
-
 6
6win10/win10系统无法设置屏幕保护模式问题的处理方法
发布日期:2019-05-31人气:1736