笔者演示win10系统diskGenius分区工具使的步骤
发布日期:2019-10-07 作者:雨林木风来源于:http://www.1swg.com
你是否遇到过关于对win10系统diskGenius分区工具使设置的方法,在使用win10系统的过程中经常不知道如何去对win10系统diskGenius分区工具使进行设置,有什么好的办法去设置win10系统diskGenius分区工具使呢?在这里小编教你只需要1、运行diskGenius选择所需要分区的硬盘。选中所需要分区的硬盘; 2、鼠标放在所要分区的硬盘上面,鼠标右击会出现硬盘操作的选择菜单;就搞定了。下面小编就给小伙伴们分享一下对win10系统diskGenius分区工具使进行设置的详细步骤:
1、运行diskGenius选择所需要分区的硬盘。选中所需要分区的硬盘;
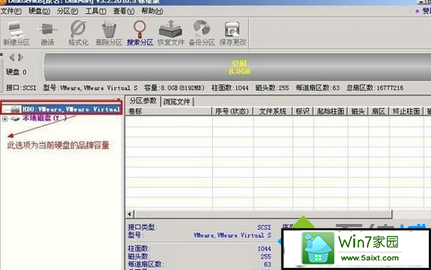
2、鼠标放在所要分区的硬盘上面,鼠标右击会出现硬盘操作的选择菜单;
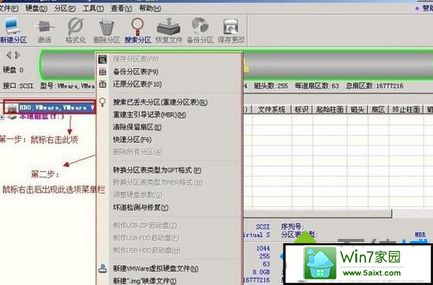
3、选择快速分区(F6),点击进入快速分区模式,它可以比较快速将硬盘分成常见的分区模式;
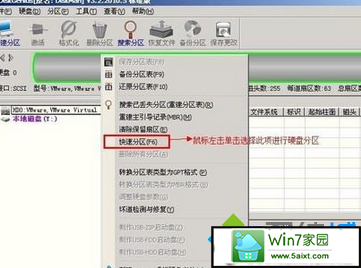
4、选择所需要分区的数目或手动选择硬盘分区数目,并“重建引导记录”保持不变;

5、选定:硬盘主分区默认不变。执行下一步;

6、鼠标点击,键盘修改硬盘主分区的容量(根据硬盘的大小选择合适的容量)一般建议至少为20g的容量;

7、修改分区数目的容量大小。并点击其它分区容量空白处,自动调整全部容量;

8、设置分区容量完毕,点击确定。然后就是分区开始了,等待分区完成即可;
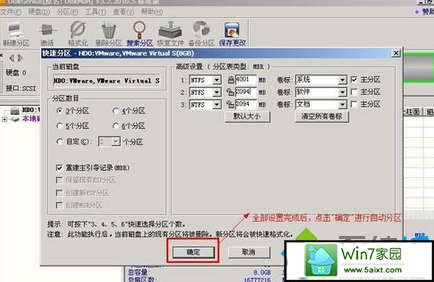
9、最后分区完成,就可以查看分区结果了。
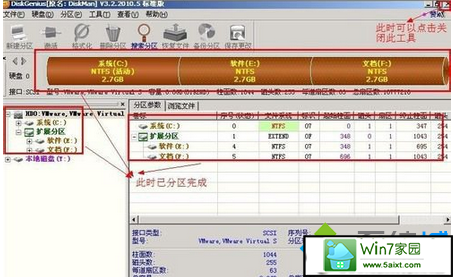
栏目专题推荐
系统下载推荐
-
 1
1雨林木风 Win10 64位 热门装机版 2019.12
发布日期:2019-11-19人气:113
-
 2
2电脑公司Windows10 64位 可靠装机版 2020.08
发布日期:2020-07-13人气:12
-
 3
3电脑公司Windows10 32位 体验装机版 2020.06
发布日期:2020-05-09人气:16
-
 4
4系统之家Windows xp 热门装机版 2020.05
发布日期:2020-05-07人气:586
-
 5
5雨林木风Windows xp 纯净装机版 2021.05
发布日期:2021-04-14人气:2087
-
 6
6番茄花园Windows7 官网装机版64位 2020.12
发布日期:2020-12-03人气:0
教程资讯推荐
-
 1
1绿茶设置win10系统开启远程桌面连接教程的步骤
发布日期:2019-10-13人气:1133
-
 2
2如何关上win10电脑火狐浏览器javascript介绍
发布日期:2013-04-13人气:719
-
 3
3在win10电脑上配置开启指纹识别功能的全能步骤
发布日期:2015-01-23人气:3573
-
 4
4win10/win10系统无法设置屏幕保护模式问题的处理方法
发布日期:2019-05-31人气:1736
-
 5
5win10系统认证过期如何办|win10系统认证过期的处理办法
发布日期:2015-03-13人气:6292
-
 6
6win10系统 svn服务器就如何安装的?
发布日期:2019-02-11人气:5159