大神还原win10系统关闭自带游戏的技巧
发布日期:2019-10-17 作者:雨林木风来源于:http://www.1swg.com
你是否遇到过关于对win10系统关闭自带游戏设置的方法,在使用win10系统的过程中经常不知道如何去对win10系统关闭自带游戏进行设置,有什么好的办法去设置win10系统关闭自带游戏呢?在这里小编教你只需要 首先在开始菜单中,依次进入“所有程序--附件--系统工具”,打开控制面板, 在控制面板窗口的右上角,在查看方式中,选择“大图标”,就搞定了。下面小编就给小伙伴们分享一下对win10系统关闭自带游戏进行设置的详细步骤:
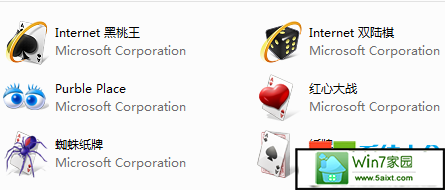
首先在开始菜单中,依次进入“所有程序--附件--系统工具”,打开控制面板,如下图所示:
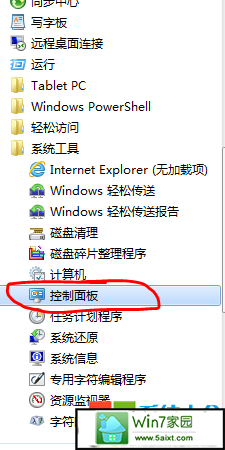
在控制面板窗口的右上角,在查看方式中,选择“大图标”,如下图所示:
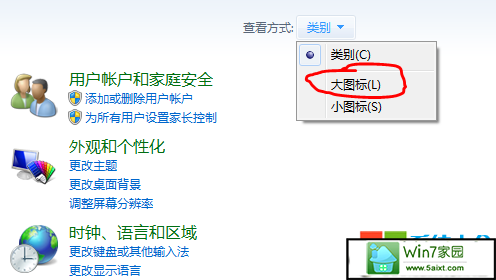
在控制面板的所有项中找到“程序和功能”,如下图所示,左键点击打开:
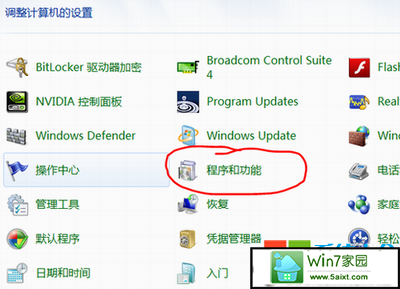
在打开的“程序和功能”窗口的左侧,找到“打开或关闭windows功能”,如下图所示,点击打开
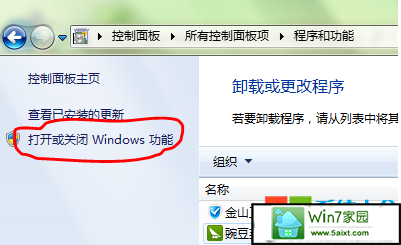
在弹出的“windows功能”窗口中,下拉滚动条,找到“游戏”,如下图所示:
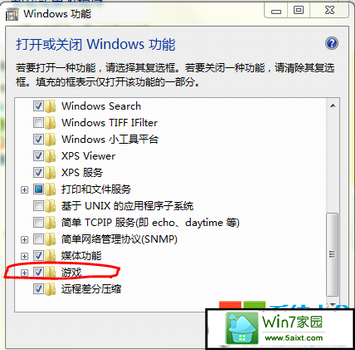
点击“游戏”前的“+”,即可展开该项下的所有游戏,如下图所示,同样,可以在其中打开“internet 游戏”中的所有项
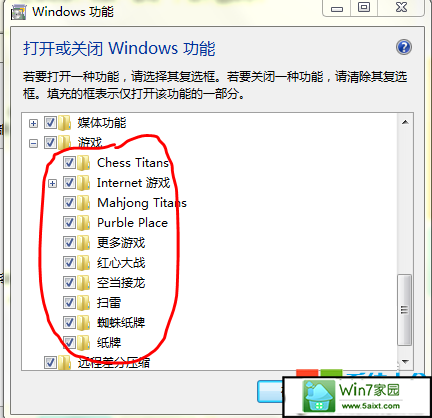
在你想要关闭的游戏前的方框内点击,就能取消选中该游戏,如下图所示:
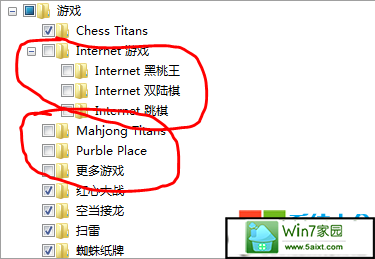
取消选中你想要关闭的所有游戏后,点击该窗口下的“确定”,系统就会自动更改功能,关闭这些你不想要的游戏,如下图所示,稍等一会,系统就会完成。
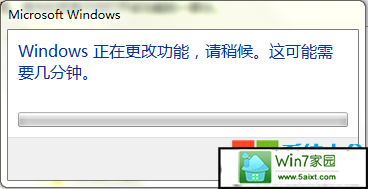
关闭完以后,在开始菜单的所有程序中打开游戏,就会看到想关闭的游戏已经从系统中关闭。
如果想要重新打开,只需要按照以上步骤,选中游戏就可以了。
部分电脑可能需要重新启动才能看到游戏已关闭。
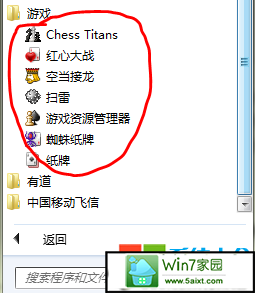
注意事项:按照上述步骤操作即可删除、关闭windows10系统自带的游戏。
栏目专题推荐
系统下载推荐
-
 1
1电脑公司Windows10 32位 体验装机版 2020.06
发布日期:2020-05-09人气:16
-
 2
2雨林木风 Win10 64位 热门装机版 2019.12
发布日期:2019-11-19人气:113
-
 3
3雨林木风Windows xp 纯净装机版 2021.05
发布日期:2021-04-14人气:2087
-
 4
4电脑公司Windows10 64位 可靠装机版 2020.08
发布日期:2020-07-13人气:12
-
 5
5系统之家Windows xp 热门装机版 2020.05
发布日期:2020-05-07人气:586
-
 6
6番茄花园Windows7 官网装机版64位 2020.12
发布日期:2020-12-03人气:0
教程资讯推荐
-
 1
1绿茶设置win10系统开启远程桌面连接教程的步骤
发布日期:2019-10-13人气:1133
-
 2
2win10/win10系统无法设置屏幕保护模式问题的处理方法
发布日期:2019-05-31人气:1736
-
 3
3win10系统 svn服务器就如何安装的?
发布日期:2019-02-11人气:5159
-
 4
4如何关上win10电脑火狐浏览器javascript介绍
发布日期:2013-04-13人气:719
-
 5
5win10系统认证过期如何办|win10系统认证过期的处理办法
发布日期:2015-03-13人气:6292
-
 6
6在win10电脑上配置开启指纹识别功能的全能步骤
发布日期:2014-12-19人气:3573