帮您恢复win10系统家长控制孩子上网无节制的问题
发布日期:2019-10-20 作者:雨林木风来源于:http://www.1swg.com
你是否遇到过关于对win10系统家长控制孩子上网无节制设置的方法,在使用win10系统的过程中经常不知道如何去对win10系统家长控制孩子上网无节制进行设置,有什么好的办法去设置win10系统家长控制孩子上网无节制呢?在这里小编教你只需要要使用win10系统内置的家长控制功能,首先管理员账户必须设置密码,否则任何用户都可以跳过和关闭家长控制功能。以计算机管理员身份登录系统,打开 “控制面板”,单击“用户账户和家庭安全”下的“为所有用户设置家长控制”,进入“家长控制”窗口,单击“计算机管理员”帐户,进入“设置密码”窗口,设置好管理员密码。就搞定了。下面小编就给小伙伴们分享一下对win10系统家长控制孩子上网无节制进行设置的详细步骤:
设置管理员密码
要使用win10系统内置的家长控制功能,首先管理员账户必须设置密码,否则任何用户都可以跳过和关闭家长控制功能。以计算机管理员身份登录系统,打开 “控制面板”,单击“用户账户和家庭安全”下的“为所有用户设置家长控制”,进入“家长控制”窗口,单击“计算机管理员”帐户,进入“设置密码”窗口,设置好管理员密码。
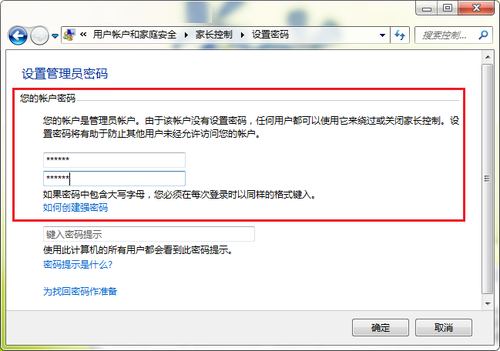
设置管理员密码
创建“孩子”帐户
在windows10系统中,要使用家长控制功能限制孩子使用电脑,还得为孩子专门创建一个帐户,在“家长控制”窗口中,单击“创建新用户帐户”,进入“创建新用户”窗口,输出用户名(如:孩子),单击“创建账户”,并设置好登录密码,创建一个名为“孩子”的新帐户。

创建孩子帐户
实战“家长控制”
1、启用家长控制。创建好孩子专用帐户后,返回“家长控制”窗口,单击刚才创建的名为“孩子”的账户,进入“用户控制”窗口,选择“启用,应用当前设置”,启动windows10家长控制功能。
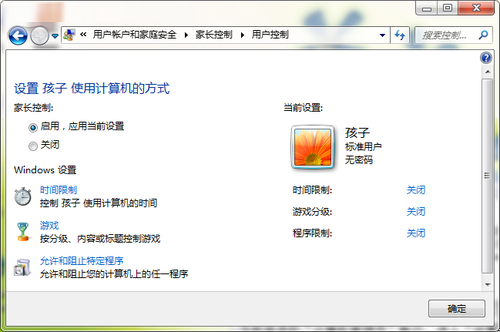
启用家长控制
2、限制使用时间。在“用户控制”窗口中,单击“时间限制”,进入“时间限制”窗口,在方格中单击鼠标左键,或者按住鼠标左键拖动,设置阻止或允许用电脑的时间,最后单击“确定”按钮,保存设置(如图4),这样孩子就只能在设置为“允许”的时间段使用电脑了。

限制使用电脑的时间
3、限制游戏类型。在“用户控制”窗口中,单击“游戏”,进入“游戏控制”窗口,如果不允许孩子玩游戏,直接选择“否”,如果允许孩子玩游戏,选择 “是”,然后单击“设置游戏分级”,进入“游戏限制”窗口,选择孩子可以玩的分级游戏。如果要进行更详细的设置,还可以在“游戏控制”窗口中,单击“阻止或允许特定游戏”,进入“游戏覆盖”窗口,选择孩子可以玩和不可以玩的游戏,最后单击“确定”按钮,保存设置,这样孩子就只能玩那些允许玩的游戏了。
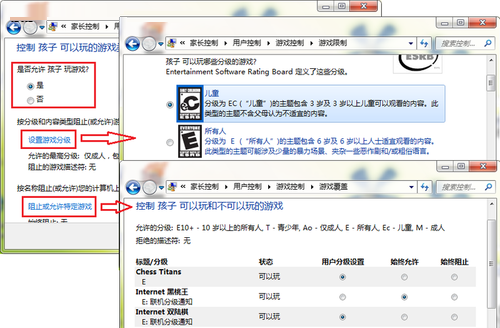
限制游戏类型
4、限制特定程序。在“用户控制”窗口中,单击“允许和阻止特定程序”,进入“应用程序限制”窗口,选择“孩子只能使用允许的程序”,然后在“选择可以使用的程序”列表中勾选允许孩子使用的程序,最后单击“确定”按钮,保存设置,这样孩子在使用电脑时只能运行允许孩子使用的程序。
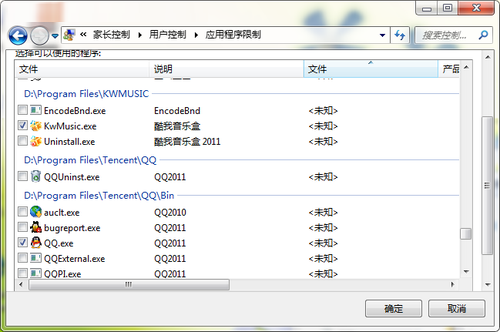
限制特定程序
利用windows10家长控制功能,即使家长没有在孩子身边,也可以限制孩子使用电脑,通过对使用时间,游戏类型和特定程序的限制,引导孩子合理使用电脑,避免沉迷于网络影响学习。
栏目专题推荐
系统下载推荐
-
 1
1电脑公司Windows10 32位 体验装机版 2020.06
发布日期:2020-05-09人气:16
-
 2
2电脑公司Windows10 64位 可靠装机版 2020.08
发布日期:2020-07-13人气:12
-
 3
3系统之家Windows xp 热门装机版 2020.05
发布日期:2020-05-07人气:586
-
 4
4番茄花园Windows7 官网装机版64位 2020.12
发布日期:2020-12-03人气:0
-
 5
5雨林木风 Win10 64位 热门装机版 2019.12
发布日期:2019-11-19人气:113
-
 6
6雨林木风Windows xp 纯净装机版 2021.05
发布日期:2021-04-14人气:2087
教程资讯推荐
-
 1
1win10系统 svn服务器就如何安装的?
发布日期:2019-02-11人气:5159
-
 2
2如何关上win10电脑火狐浏览器javascript介绍
发布日期:2013-04-13人气:719
-
 3
3win10/win10系统无法设置屏幕保护模式问题的处理方法
发布日期:2019-05-31人气:1736
-
 4
4win10系统认证过期如何办|win10系统认证过期的处理办法
发布日期:2015-03-13人气:6292
-
 5
5绿茶设置win10系统开启远程桌面连接教程的步骤
发布日期:2019-10-13人气:1133
-
 6
6在win10电脑上配置开启指纹识别功能的全能步骤
发布日期:2014-12-19人气:3573