为你解决win10系统提示显卡驱动程序已停止响应并且已恢复的方案
发布日期:2019-10-23 作者:雨林木风来源于:http://www.1swg.com
你是否遇到过win10系统提示显卡驱动程序已停止响应并且已恢复的问题。那么出现win10系统提示显卡驱动程序已停止响应并且已恢复的问题该怎么解决呢?很多对电脑不太熟悉的小伙伴不知道win10系统提示显卡驱动程序已停止响应并且已恢复到底该如何解决?其实只需要 1、如果你在xp系统下正常运行,没有出现过这种情况,而你把xp升级成Vista或win10后,问题才出现。那么,证明你的计算机硬件没有问题,问题的原因就是显卡与当前系统的“配合”上出现了问题。 2、针对上面提到的升级系统后出现问题,我们首先想到的就是要更新显卡驱动程序。我们可以从官网上下载符合当前系统的驱动程序,也可以使用一些驱动管理软件进行下载和安装。就可以了。下面小编就给小伙伴们分享一下win10系统提示显卡驱动程序已停止响应并且已恢复的详细步骤:

准备工作:
第三方驱动安装软件(本文使用范例 驱动精灵 下载地址)
操作步骤:
1、如果你在xp系统下正常运行,没有出现过这种情况,而你把xp升级成Vista或win10后,问题才出现。那么,证明你的计算机硬件没有问题,问题的原因就是显卡与当前系统的“配合”上出现了问题。
2、针对上面提到的升级系统后出现问题,我们首先想到的就是要更新显卡驱动程序。我们可以从官网上下载符合当前系统的驱动程序,也可以使用一些驱动管理软件进行下载和安装。
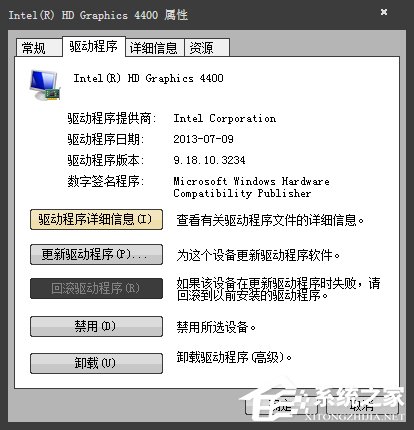
3、我们知道出现这个问题的根本原因是系统中的超时检测和恢复服务(TdR)发挥了作用。这时我们可以使用“驱动精灵”来修复这个问题。
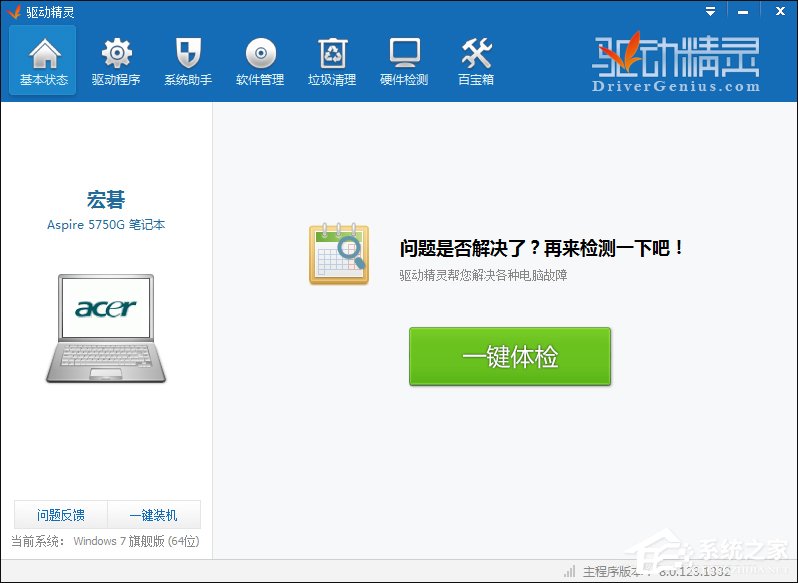
4、下载和安装驱动精灵的过程,小编就不赘述了。安装完成之后,打开软件,点击“系统助手”,然后再点击“显示驱动停止相应”—“立即修复”。
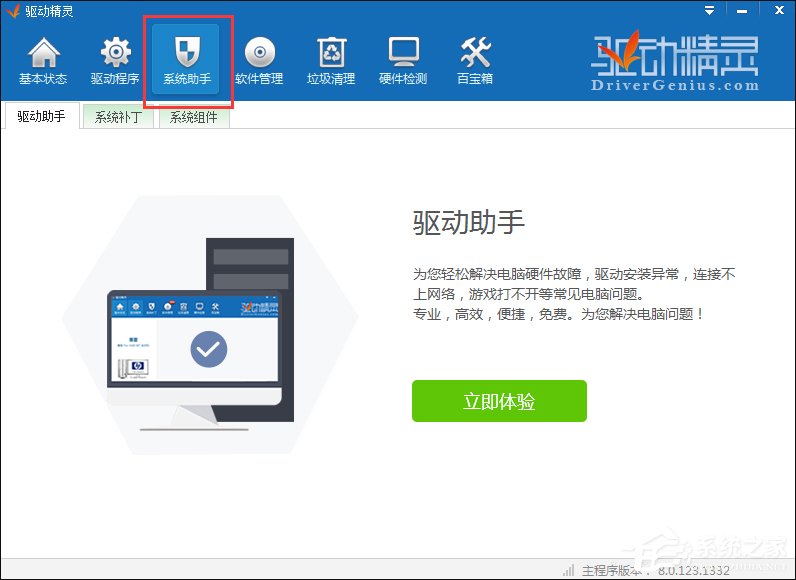
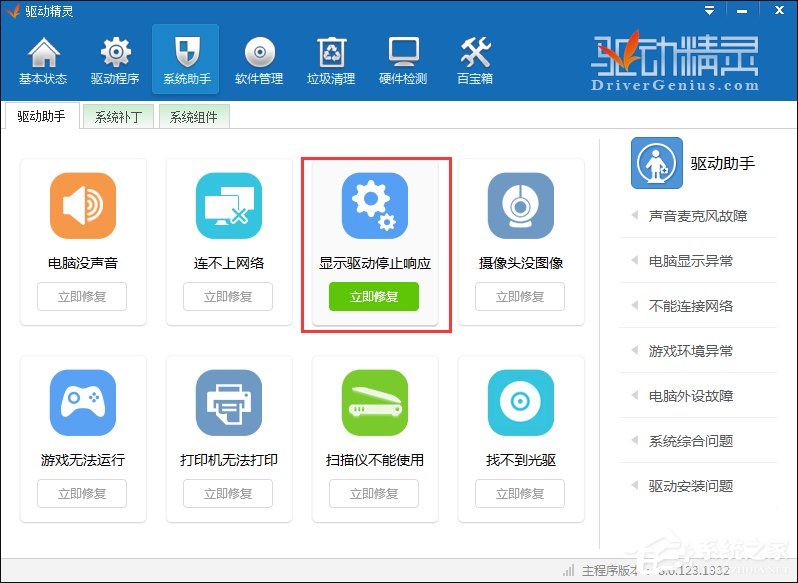
5、在这里我们就能看到,可能导致这个问题出现的原因,然后点击“立即修复”。大约10秒钟以后,修复即可完成。
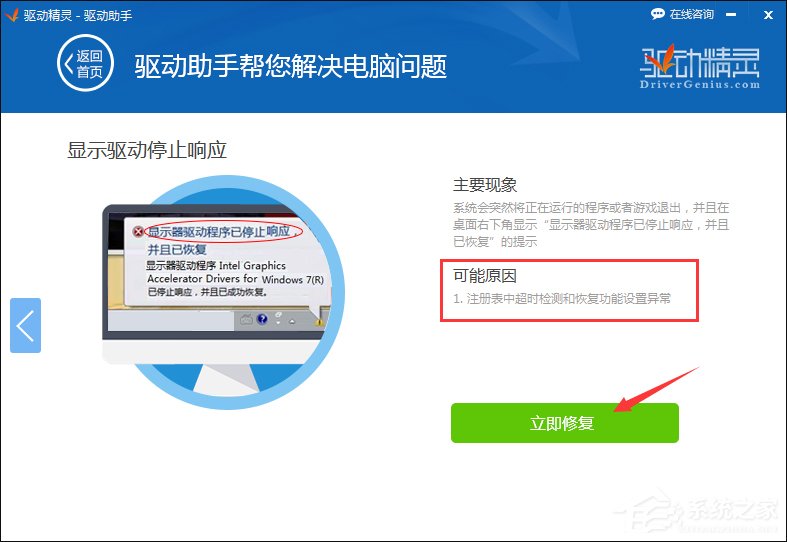
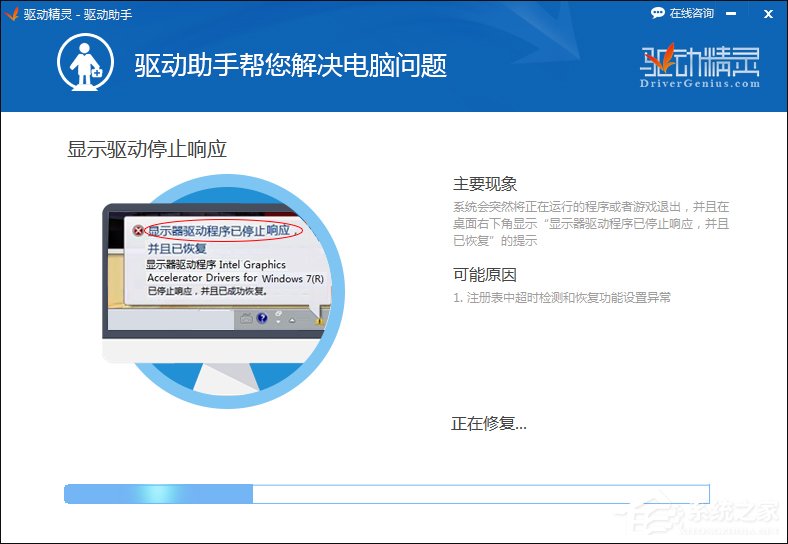
6、我们点击一下“立即重启”,重启一下电脑,看问题是否解决。如果问题依然存在,那么我们就要考虑 是否显卡降频、禁用TdR、禁用windows 3d主题,桌面效果等。如果问题还是没有解决,我们就要考虑是不是显卡硬件故障了。
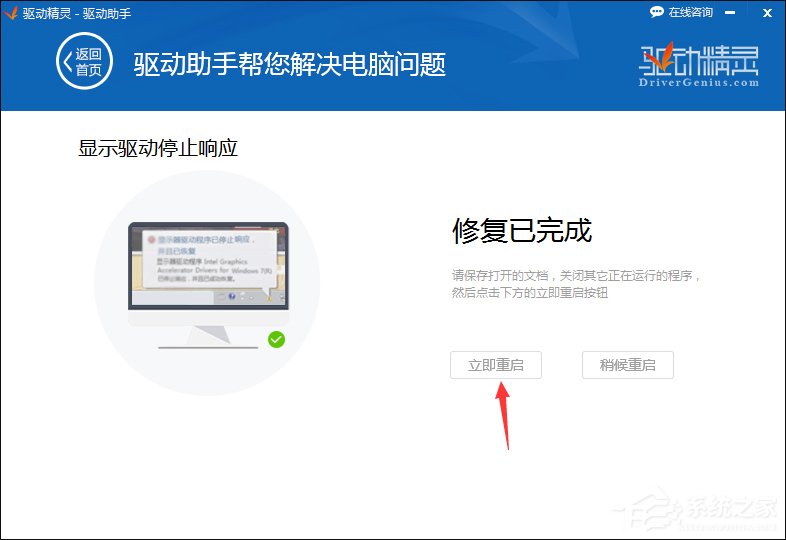
栏目专题推荐
系统下载推荐
-
 1
1雨林木风 Win10 64位 热门装机版 2019.12
发布日期:2019-11-19人气:113
-
 2
2雨林木风Windows xp 纯净装机版 2021.05
发布日期:2021-04-14人气:2087
-
 3
3番茄花园Windows7 官网装机版64位 2020.12
发布日期:2020-12-03人气:0
-
 4
4系统之家Windows xp 热门装机版 2020.05
发布日期:2020-05-07人气:586
-
 5
5电脑公司Windows10 32位 体验装机版 2020.06
发布日期:2020-05-09人气:16
-
 6
6电脑公司Windows10 64位 可靠装机版 2020.08
发布日期:2020-07-13人气:12
教程资讯推荐
-
 1
1绿茶设置win10系统开启远程桌面连接教程的步骤
发布日期:2019-10-13人气:1133
-
 2
2win10系统 svn服务器就如何安装的?
发布日期:2019-02-11人气:5159
-
 3
3如何关上win10电脑火狐浏览器javascript介绍
发布日期:2013-04-13人气:719
-
 4
4在win10电脑上配置开启指纹识别功能的全能步骤
发布日期:2014-12-19人气:3573
-
 5
5win10/win10系统无法设置屏幕保护模式问题的处理方法
发布日期:2019-05-31人气:1736
-
 6
6win10系统认证过期如何办|win10系统认证过期的处理办法
发布日期:2015-03-13人气:6292