技术员为你win10系统桌面没反应的步骤
发布日期:2020-03-13 作者:雨林木风来源于:http://www.1swg.com
你是否遇到过win10系统桌面没反应的问题。那么出现win10系统桌面没反应的问题该怎么解决呢?很多对电脑不太熟悉的小伙伴不知道win10系统桌面没反应到底该如何解决?其实只需要1、在出现桌面没有反应的时候,首先打开资源管理器(ctrl+alt+del);2、进入资源管理器后选择进程选项。在进程窗口中找到explorer进程,点击下面的结束进程;就可以了。下面小编就给小伙伴们分享一下win10系统桌面没反应的详细步骤:
解决方法1:
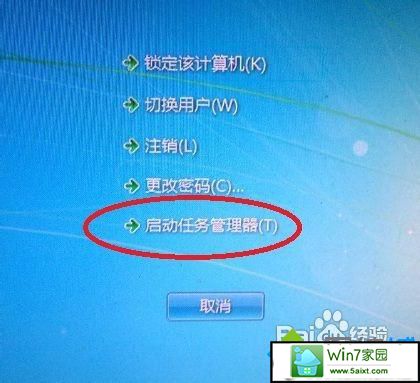
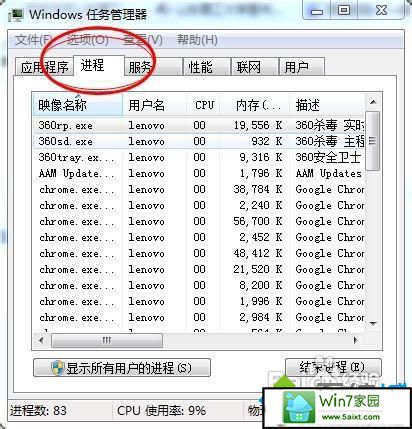
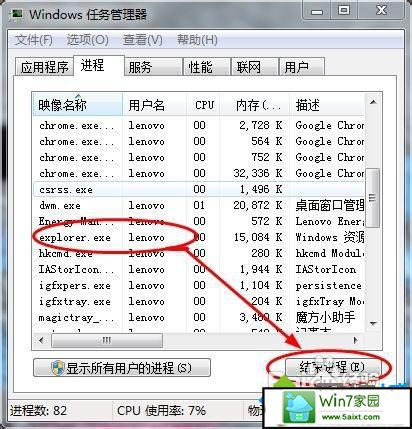
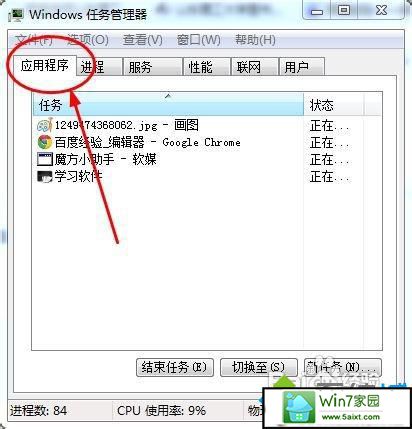
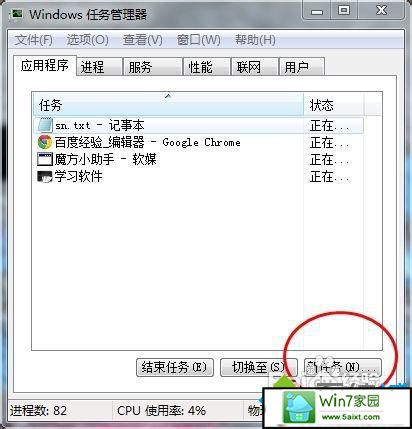
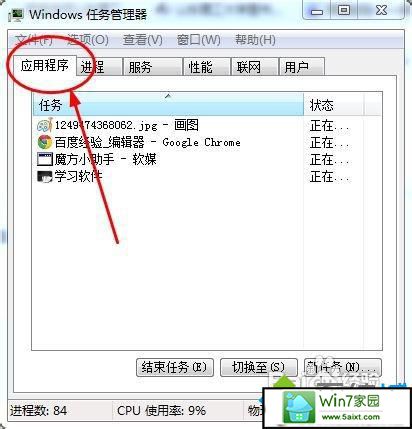
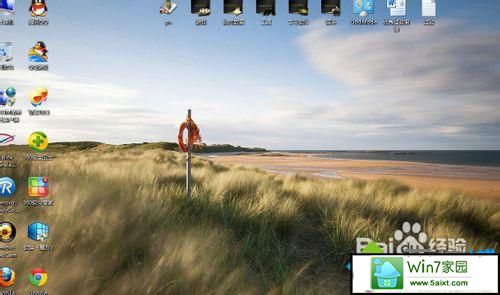
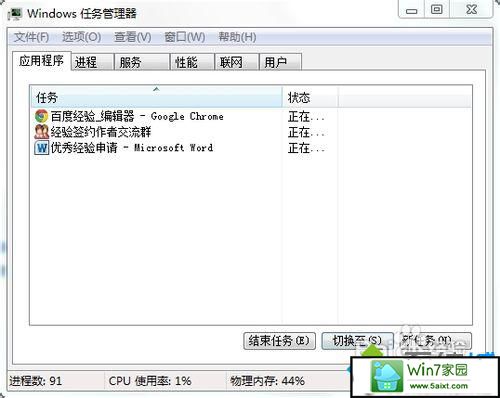
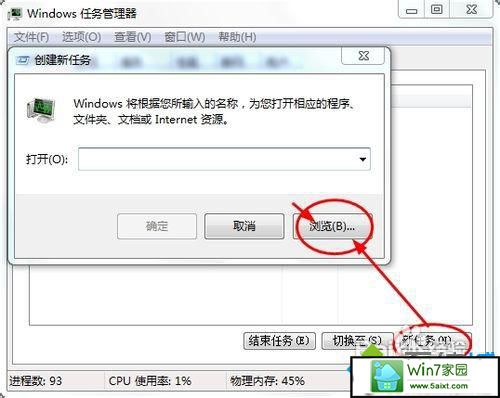
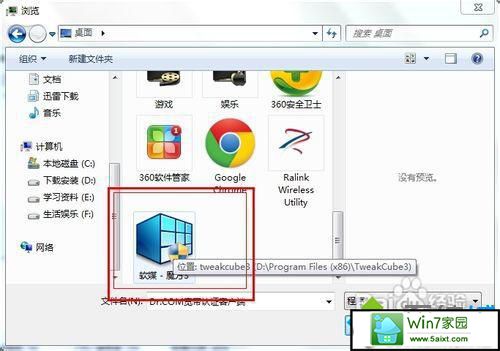
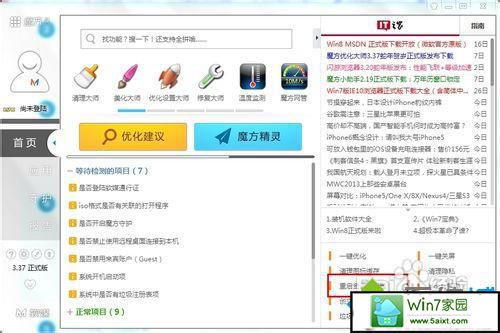
栏目专题推荐
系统下载推荐
-
 1
1电脑公司Windows10 32位 体验装机版 2020.06
发布日期:2020-05-09人气:16
-
 2
2雨林木风Windows xp 纯净装机版 2021.05
发布日期:2021-04-14人气:2087
-
 3
3系统之家Windows xp 热门装机版 2020.05
发布日期:2020-05-07人气:586
-
 4
4番茄花园Windows7 官网装机版64位 2020.12
发布日期:2020-12-03人气:0
-
 5
5雨林木风 Win10 64位 热门装机版 2019.12
发布日期:2019-11-19人气:113
-
 6
6电脑公司Windows10 64位 可靠装机版 2020.08
发布日期:2020-07-13人气:12
教程资讯推荐
-
 1
1win10系统 svn服务器就如何安装的?
发布日期:2019-02-11人气:5159
-
 2
2在win10电脑上配置开启指纹识别功能的全能步骤
发布日期:2014-12-19人气:3573
-
 3
3绿茶设置win10系统开启远程桌面连接教程的步骤
发布日期:2019-10-13人气:1133
-
 4
4win10/win10系统无法设置屏幕保护模式问题的处理方法
发布日期:2019-05-31人气:1736
-
 5
5win10系统认证过期如何办|win10系统认证过期的处理办法
发布日期:2015-03-13人气:6292
-
 6
6如何关上win10电脑火狐浏览器javascript介绍
发布日期:2013-04-13人气:719