win10系统鼠标不能动的技巧
发布日期:2019-05-28 作者:雨林木风来源于:http://www.1swg.com
方法/步骤:
1、第一步,打开我们的控制面板。桌面左下角有一个开始菜单项,再点击一下右边的”控制面板“,如图所示:
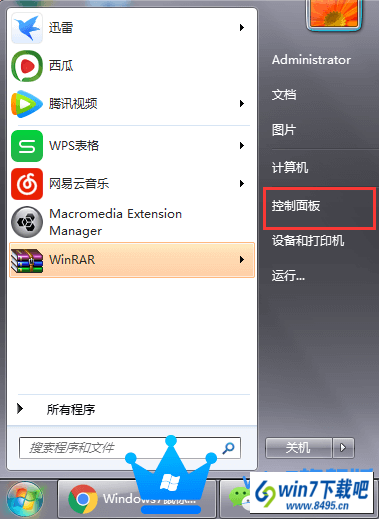
2、第二部,在右上方输入”鼠标“二字,点击”更改鼠标设置“,如图所示:
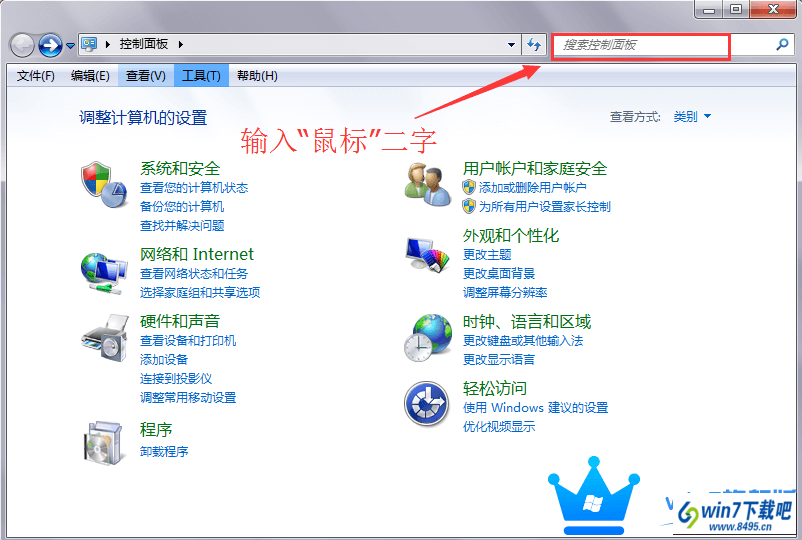
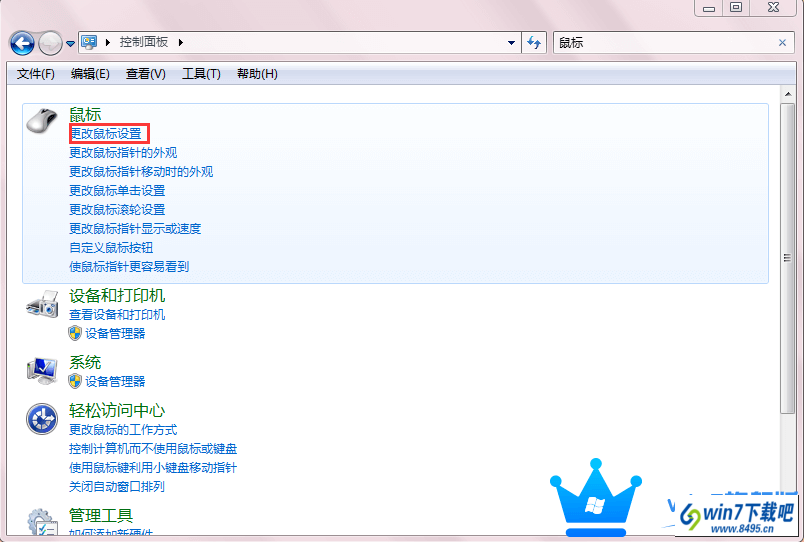
3、第三步,点击一下”硬件“,如图所示:
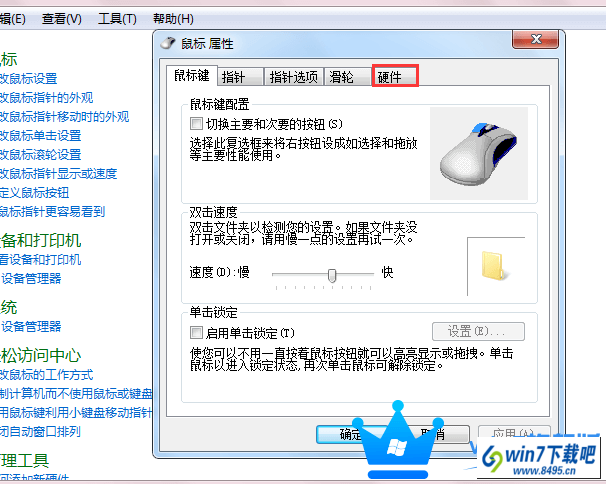
4、单击了”硬件“后,再单击一下”属性“,如图所示:
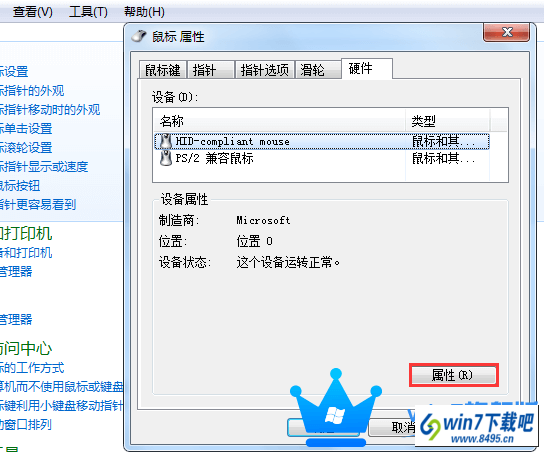
5、单击”属性“后,如下图所示。正常会显示为:这个设备运转正常。以现在我们的鼠标不能移动,一般会显示这个设备已经禁用,我们再单击一下“驱动程序”。
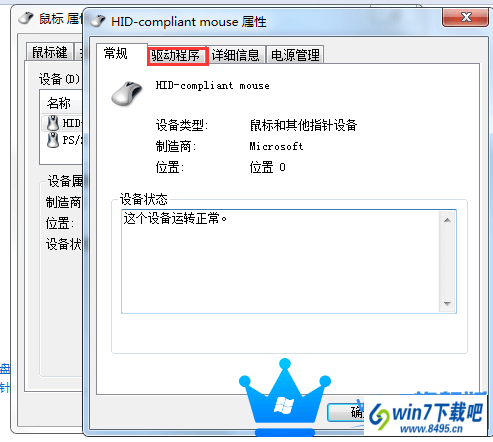
6、单击”驱动程序“后就到了这里,如下图所示:我们再单击”更新驱动程序“。
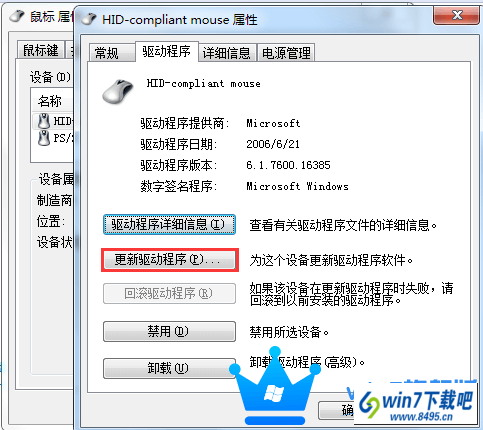
7、单击一下”更新驱动程序“后,会弹出对应对话框,选择确定选项,然后提示更新安装,完成后再点击一下确定,最后退出。这时,再来移动下自己的鼠标,看看是不是已经正常了呢?
上面就是windows10鼠标不能动的图文步骤了,其实很简单?主要步骤就是打开控制面板进入鼠标设置,然后更新驱动程序。
栏目专题推荐
系统下载推荐
-
 1
1雨林木风Windows xp 纯净装机版 2021.05
发布日期:2021-04-14人气:2087
-
 2
2电脑公司Windows10 64位 可靠装机版 2020.08
发布日期:2020-07-13人气:12
-
 3
3电脑公司Windows10 32位 体验装机版 2020.06
发布日期:2020-05-09人气:16
-
 4
4番茄花园Windows7 官网装机版64位 2020.12
发布日期:2020-12-03人气:0
-
 5
5系统之家Windows xp 热门装机版 2020.05
发布日期:2020-05-07人气:586
-
 6
6雨林木风 Win10 64位 热门装机版 2019.12
发布日期:2019-11-19人气:113
教程资讯推荐
-
 1
1在win10电脑上配置开启指纹识别功能的全能步骤
发布日期:2014-12-19人气:3573
-
 2
2绿茶设置win10系统开启远程桌面连接教程的步骤
发布日期:2019-10-13人气:1133
-
 3
3win10/win10系统无法设置屏幕保护模式问题的处理方法
发布日期:2019-05-31人气:1736
-
 4
4win10系统认证过期如何办|win10系统认证过期的处理办法
发布日期:2015-03-13人气:6292
-
 5
5win10系统 svn服务器就如何安装的?
发布日期:2019-02-11人气:5159
-
 6
6如何关上win10电脑火狐浏览器javascript介绍
发布日期:2013-04-13人气:719