win10系统设置ip地址遇到默认网关填写问题的详细教程
发布日期:2019-05-29 作者:雨林木风来源于:http://www.1swg.com
有越来越多的用户喜欢win10系统了。在日常的安装和使用过程中,免不了总能碰见win10系统设置ip地址遇到默认网关填写问题的问题。面对突然出现的win10系统设置ip地址遇到默认网关填写问题的问题,对于一些仅仅将电脑作为工具使用的菜鸟来说,想要从根本上解除win10系统设置ip地址遇到默认网关填写问题的问题,看起来似乎很难。但如果能做到下面几点:1、使用鼠标点击任务栏右下方的无线网络图标→打开网络和共享中心; 2、打开网络连接之后,双击无线网络图标;就大功告成了。假如你对win10系统设置ip地址遇到默认网关填写问题的问题比较感兴趣,不妨看看下面分享给你的内容吧。
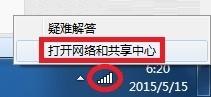
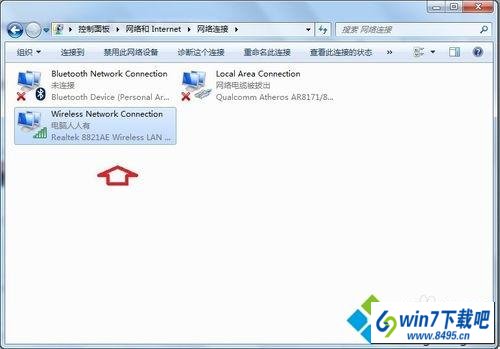
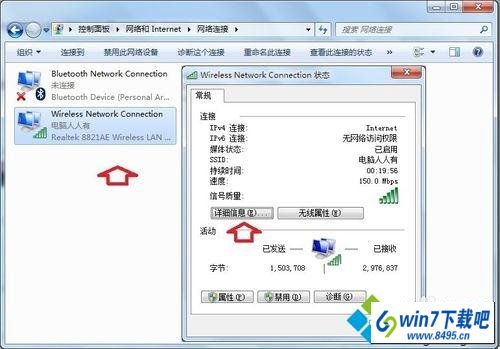

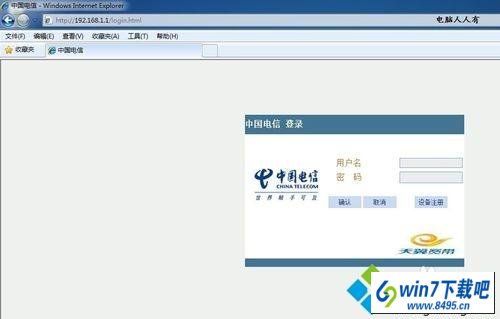
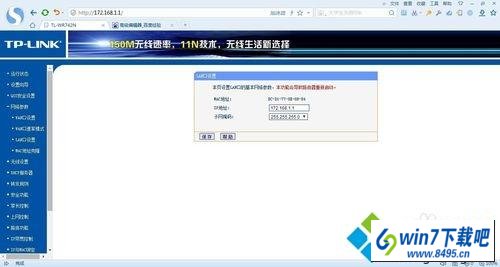
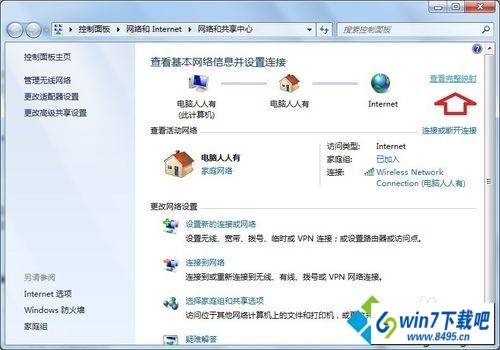
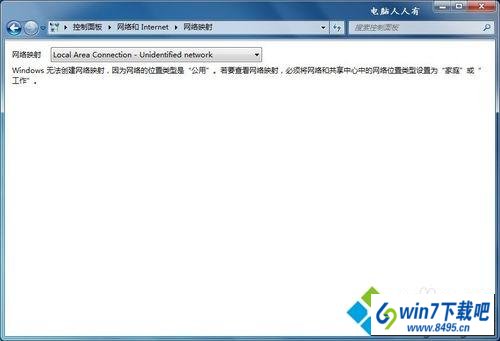
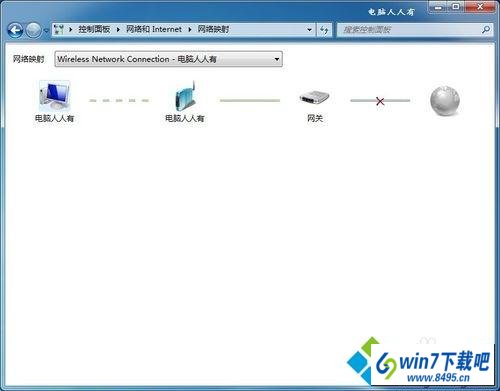
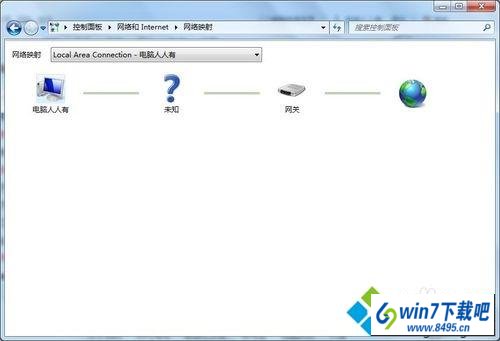
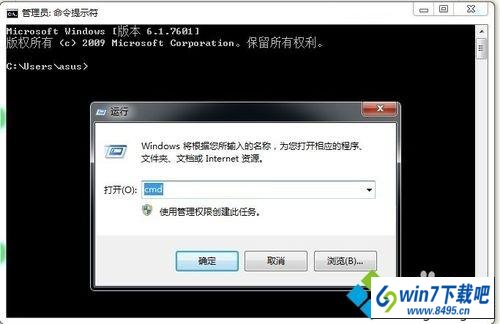

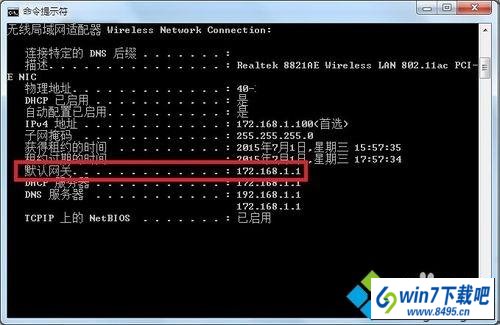

具体方法如下:
1、使用鼠标点击任务栏右下方的无线网络图标→打开网络和共享中心;
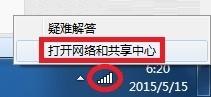
2、打开网络连接之后,双击无线网络图标;
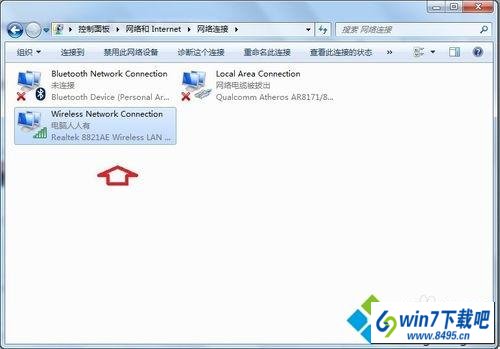
3、在弹出的无线状态→常规→详细信息;
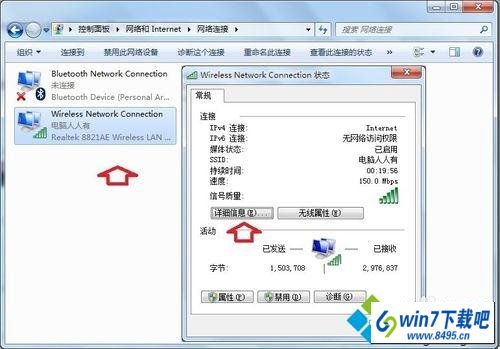
4、默认网关数据赫然在目:172.168.1.1;

5、为什么很多人的默认网关都使用192.168.1.1呢?这是因为常用的进网设备都是这个ip地址。比如电信宽带等;
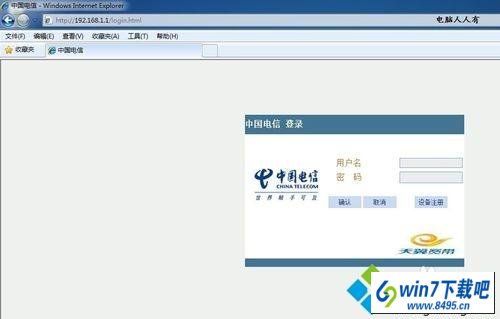
6、使用了路由器,默认设置界面的ip地址也是192.168.1.1,和前端的ip地址相冲突了,所以将路由器的LAn口改成了172.168.1.1,默认网关地址就变了;
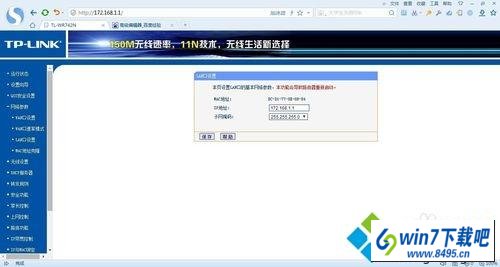
7、在打开网络和共享中心→查看完整映射;
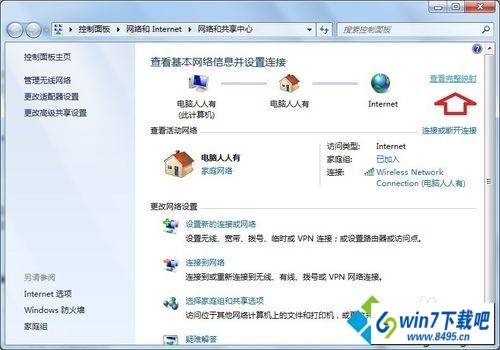
8、稍后,会检测、加载网络映射示意图;
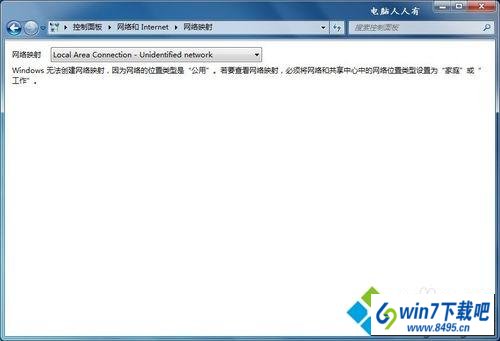
9、这里能看到网络是否畅通的示意图(中断会有大叉,点击可以调用向导修复)。电脑→网关→internet 网络;
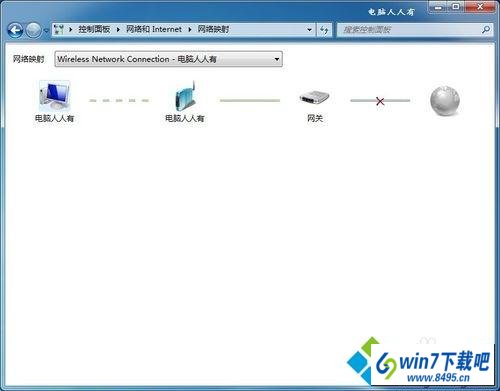
10、那个问号是什么设备,主要看网络连接中间是否还有其他设备?这是一个电力猫的设备;
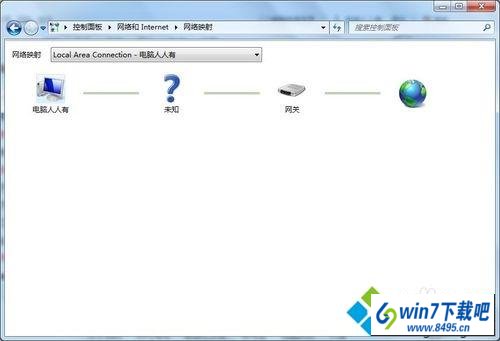
11、同样,使用命令也能查看网管数据;
开始→运行→输入:CMd 点击确定(或按回车键),打开命令提示符窗口。
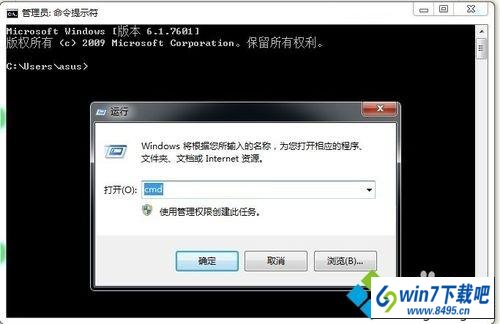
12、再输入(或复制、粘贴)命令: ipconfig /all 回车执行;

13、无线网络→默认网关:172.168.1.1;
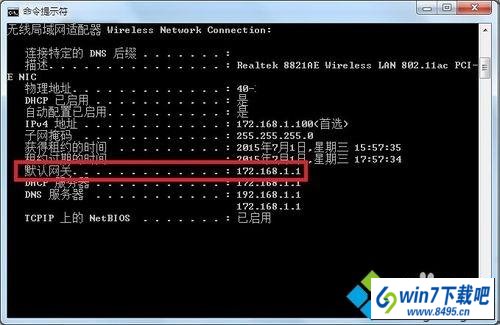
14、注意:路由器中的网关可能和电脑中的默认网关是不一样的(改了LAnip地址),具体情况需要具体分析。

上述教程就是win10系统设置ip地址遇到默认网关填写问题的图文步骤了,简单实用的方法,希望能够帮助到大家。
栏目专题推荐
系统下载推荐
-
 1
1系统之家Windows xp 热门装机版 2020.05
发布日期:2020-05-07人气:586
-
 2
2电脑公司Windows10 64位 可靠装机版 2020.08
发布日期:2020-07-13人气:12
-
 3
3电脑公司Windows10 32位 体验装机版 2020.06
发布日期:2020-05-09人气:16
-
 4
4雨林木风Windows xp 纯净装机版 2021.05
发布日期:2021-04-14人气:2087
-
 5
5雨林木风 Win10 64位 热门装机版 2019.12
发布日期:2019-11-19人气:113
-
 6
6番茄花园Windows7 官网装机版64位 2020.12
发布日期:2020-12-03人气:0
教程资讯推荐
-
 1
1绿茶设置win10系统开启远程桌面连接教程的步骤
发布日期:2019-10-13人气:1133
-
 2
2在win10电脑上配置开启指纹识别功能的全能步骤
发布日期:2014-12-19人气:3573
-
 3
3如何关上win10电脑火狐浏览器javascript介绍
发布日期:2013-04-13人气:719
-
 4
4win10/win10系统无法设置屏幕保护模式问题的处理方法
发布日期:2019-05-31人气:1736
-
 5
5win10系统 svn服务器就如何安装的?
发布日期:2019-02-11人气:5159
-
 6
6win10系统认证过期如何办|win10系统认证过期的处理办法
发布日期:2015-03-13人气:6292