win10电脑如何设置交换机|win10电脑设置交换机的全面步骤
发布日期:2012-06-10 作者:雨林木风来源于:http://www.1swg.com
win10电脑如何设置交换机|win10电脑设置交换机的全面步骤?
想在同一个环境下,给多台win10电脑连接网络的话,你们可以给win10电脑设置交换机,但是会给win10电脑设置交换机的用户,没有几个会,因此有许多用户急需,在win10电脑上设置交换机的操作办法,而主编的周围就有会给win10电脑设置交换机的同事,可以给大家详解一下,在win10电脑上设置交换机的全面步骤,下面,便是关于内容你们一起来看看吧。
操作办法:
1、首先,用线缆将一台pC和一台交换机连接起来。
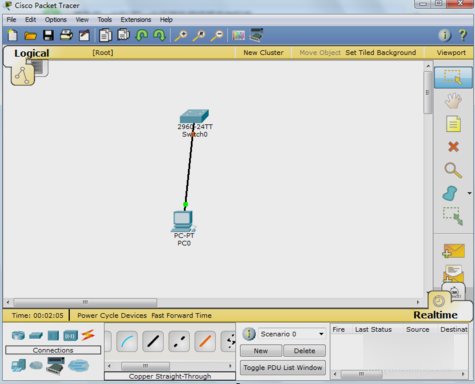
交换机配置电脑图文1
2、接着,打开pC,规范好pC的网络设置,如下图所示,注意,要记住pC的网关便是交换机的ip地址。
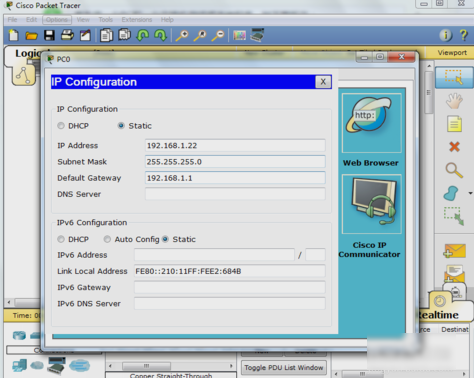
配置交换机电脑图文2
3、下一步,进入交换机的中端里面进行设置。
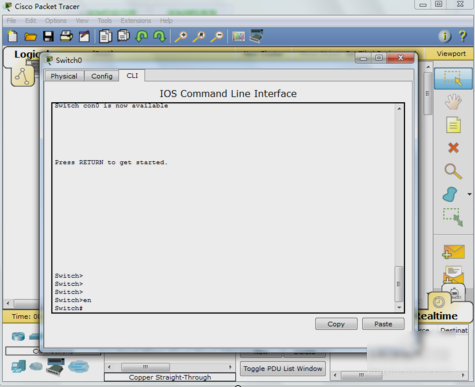
交换机配置电脑图文3
4、然后先给交换机起一个名字,命令是:
switch#conf tEnter configuration commands, one per line. End with CnTL/Z.switch(config)#hostname s1s1(config)#
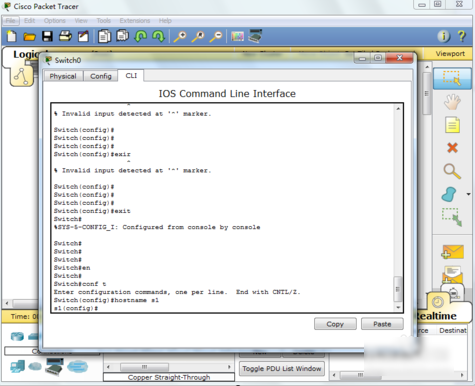
交换机电脑图文4
5、接着在小型或中型甚至大型强化,不可能只有一台交换机连接一清华同方脑,这很浪费,如下图所示便是交换机的端口。
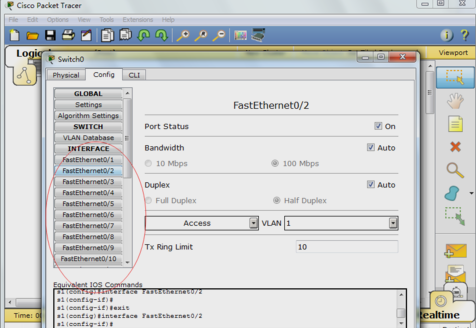
配置交换机电脑图文5
6、最后,如下图画圆圈所示交换机还可以创建wlan模式。
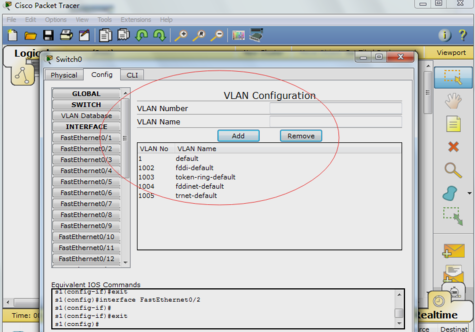
交换机配置电脑图文6
上述,便是相关在win10电脑上设置交换机的办法,如果还不会在win10电脑上设置交换机的用户,可以参考本文内容进行操作,但愿可以给大家带来协助,知道更多关于的win10介绍,请继续关注你们系统族官网。
栏目专题推荐
系统下载推荐
-
 1
1电脑公司Windows10 32位 体验装机版 2020.06
发布日期:2020-05-09人气:16
-
 2
2番茄花园Windows7 官网装机版64位 2020.12
发布日期:2020-12-03人气:0
-
 3
3雨林木风 Win10 64位 热门装机版 2019.12
发布日期:2019-11-19人气:113
-
 4
4电脑公司Windows10 64位 可靠装机版 2020.08
发布日期:2020-07-13人气:12
-
 5
5系统之家Windows xp 热门装机版 2020.05
发布日期:2020-05-07人气:586
-
 6
6雨林木风Windows xp 纯净装机版 2021.05
发布日期:2021-04-14人气:2087
教程资讯推荐
-
 1
1绿茶设置win10系统开启远程桌面连接教程的步骤
发布日期:2019-10-13人气:1133
-
 2
2win10系统认证过期如何办|win10系统认证过期的处理办法
发布日期:2015-03-13人气:6292
-
 3
3如何关上win10电脑火狐浏览器javascript介绍
发布日期:2013-04-13人气:719
-
 4
4win10系统 svn服务器就如何安装的?
发布日期:2019-02-11人气:5159
-
 5
5win10/win10系统无法设置屏幕保护模式问题的处理方法
发布日期:2019-05-31人气:1736
-
 6
6在win10电脑上配置开启指纹识别功能的全能步骤
发布日期:2014-12-19人气:3573