win10系统windows资源管理器已停止工作的办法介绍
发布日期:2019-05-29 作者:雨林木风来源于:http://www.1swg.com
右键点击桌面下方的【任务栏】空白区域,在弹出的菜单栏选择【任务管理器】
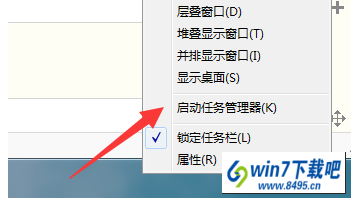
进入任务管理器界面,点击上方的【文件】选择【新建任务】
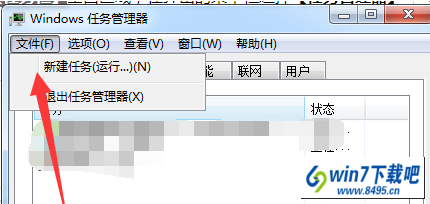
在弹出的任务对话框输入 explorer.exe 命令,点击确定,重新启动资源管理器
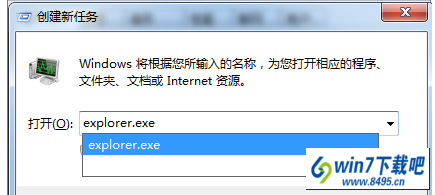
修改注册表
打开电脑左下角【开始】菜单,找到【运行】选项,点击打开
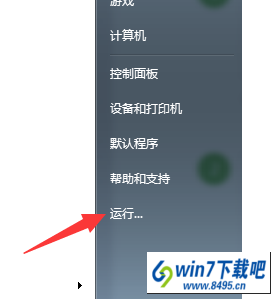
在弹出的运行对话框中输入 regedit 命令,点击确定进入注册表界面
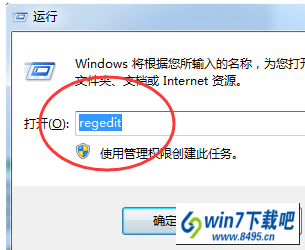
进入注册表界面,依次定位到【HKEY_CURREnT_UsER\software\Microsoft\windows\CurrentVersion\policies】项下
右键点击policies项,选择【新建】,【项】将其命名为 system
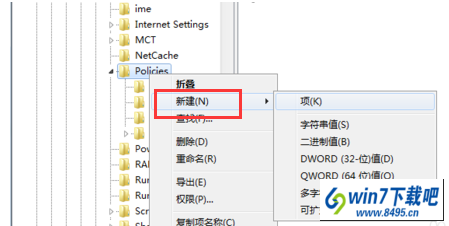
在system项右方空白区域选择【新建】,【字符串值】将其命名为 disableTaskMgr
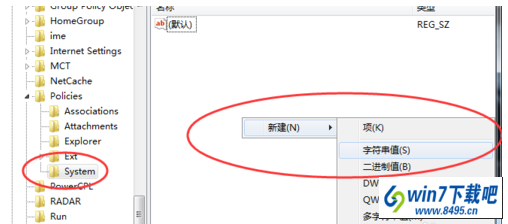
双击打开新建的disableTaskMgr数值,将其数据设置为 0 点击确定,问题解决
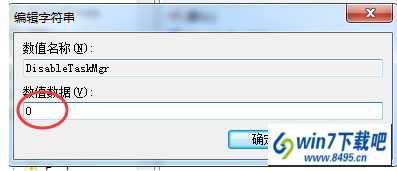
栏目专题推荐
系统下载推荐
-
 1
1雨林木风Windows xp 纯净装机版 2021.05
发布日期:2021-04-14人气:2087
-
 2
2雨林木风 Win10 64位 热门装机版 2019.12
发布日期:2019-11-19人气:113
-
 3
3电脑公司Windows10 64位 可靠装机版 2020.08
发布日期:2020-07-13人气:12
-
 4
4系统之家Windows xp 热门装机版 2020.05
发布日期:2020-05-07人气:586
-
 5
5电脑公司Windows10 32位 体验装机版 2020.06
发布日期:2020-05-09人气:16
-
 6
6番茄花园Windows7 官网装机版64位 2020.12
发布日期:2020-12-03人气:0
教程资讯推荐
-
 1
1绿茶设置win10系统开启远程桌面连接教程的步骤
发布日期:2019-10-13人气:1133
-
 2
2win10/win10系统无法设置屏幕保护模式问题的处理方法
发布日期:2019-05-31人气:1736
-
 3
3如何关上win10电脑火狐浏览器javascript介绍
发布日期:2013-04-13人气:719
-
 4
4在win10电脑上配置开启指纹识别功能的全能步骤
发布日期:2014-12-19人气:3573
-
 5
5win10系统 svn服务器就如何安装的?
发布日期:2019-02-11人气:5159
-
 6
6win10系统认证过期如何办|win10系统认证过期的处理办法
发布日期:2015-03-13人气:6292