相关win10系统上安装Activex控件失败的处理办法
发布日期:2012-07-18 作者:雨林木风来源于:http://www.1swg.com
相关win10系统上安装Activex控件失败的处理办法?
你们的win10系统上有安装很多控件,有了这些控件,win10系统上的功能才可以正常运转,而近期有位用户给win10系统安装Activex控件时,一直提示安装失败,这该如何办呢?Activex控件关系到win10网页上能否播放动画和其他安装操作,所以,主编现在就来告诉你们,怎么去处理win10系统安装Activex控件失败的问题,办法如下。
推选:系统之家win1064专业版
处理办法:
1、首先建议将相应网站加入可信站点。如图所示:
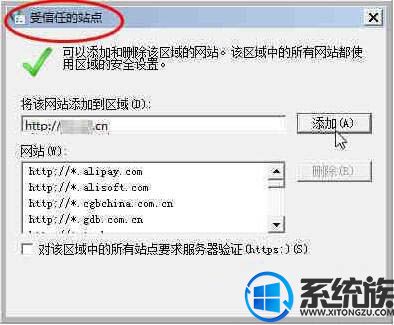
2、其次建议选中可信站点。自定义级别——找到“下载未签名的Activex控件”——选中“启用”。如图所示:
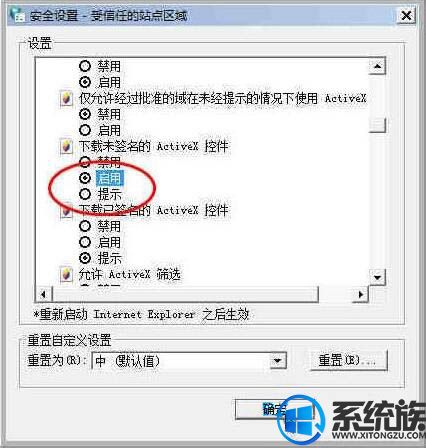
注意:出于安全考虑,正常安装相应Activex控件后,可禁用下载未签名的Activex控件。
3、还要确认相应网站系统控件所支持的浏览器版本。如:internet Explorer (64位或32位),目前绝大多数系统有针对32位浏览器的控件,建议采用32位浏览器。许多系统没有针对64位浏览器的控件,部分有控件兼容性可能也不是很好,若不能正常安装Activex控件,建议采用32位浏览器及32位的Activex控件。如图所示:
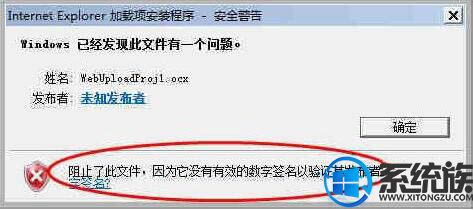
4、有时加入可信站点及启用下载未签名的Activex控件后仍阻止安装Activex控件怎么处理呢?注意观察进一步的全面提示:阻止了此文件,因为它没有有效的数字签名以验证其发布者。怎么处理?如图所示:
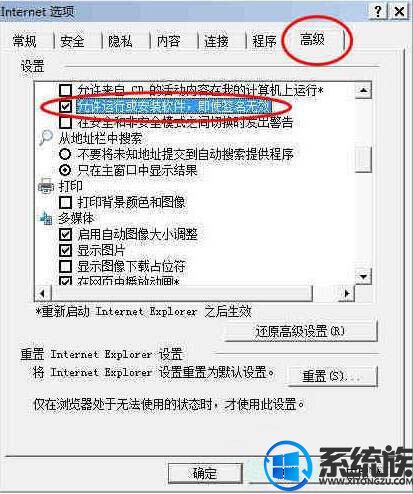
5、打开【internet选项】——单击“高级”——选中“允许运行或安装软件,即使签名无效”。如图所示:
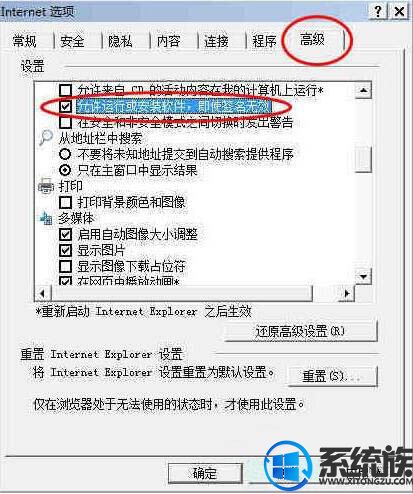
6、按F5刷新相应网站,再次安装相应Activex控件时,即会提示“无法验证发布者。你确定要安装此软件吗?”——单击“安装”。如图所示:
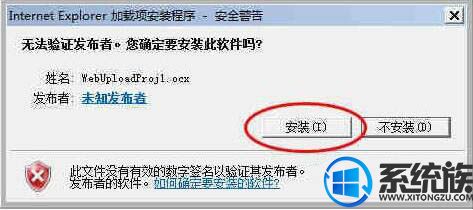
7、即可成功安装相应Activex控件,从【管理加载项】,可见相应未验证的Activex控件已启用。如图所示:
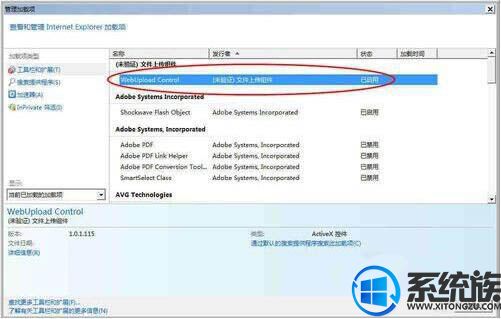
注意:出于安全考虑,正常安装相应Activex控件后,可取消“允许运行或安装软件,即使签名无效”的勾选。
8、有时浏览器长期使用后,配置过多,过乱,也不清楚哪儿配置有问题,建议重置浏览器为默认配置;重启internet Explorer后,再检查浏览器配置;确保加入可信站点、启用下载未签名的Activex控件、选中允许运行或安装软件,即使签名无效等配置。重新刷新网站安装Activex控件。
关于推选:win10怎么安装Activex控件|win10安装Activex控件的全面步骤
上述便是win10系统安装Activex控件失败的处理办法,有出现这个问题的用户,可以按照上面的办法处理,就可以在win10系统上成功安装Activex控件了,但愿本篇能够处理好大家的问题。
栏目专题推荐
系统下载推荐
-
 1
1电脑公司Windows10 32位 体验装机版 2020.06
发布日期:2020-05-09人气:16
-
 2
2雨林木风 Win10 64位 热门装机版 2019.12
发布日期:2019-11-19人气:113
-
 3
3雨林木风Windows xp 纯净装机版 2021.05
发布日期:2021-04-14人气:2087
-
 4
4系统之家Windows xp 热门装机版 2020.05
发布日期:2020-05-07人气:586
-
 5
5番茄花园Windows7 官网装机版64位 2020.12
发布日期:2020-12-03人气:0
-
 6
6电脑公司Windows10 64位 可靠装机版 2020.08
发布日期:2020-07-13人气:12
教程资讯推荐
-
 1
1绿茶设置win10系统开启远程桌面连接教程的步骤
发布日期:2019-10-13人气:1133
-
 2
2win10系统 svn服务器就如何安装的?
发布日期:2019-02-11人气:5159
-
 3
3win10系统认证过期如何办|win10系统认证过期的处理办法
发布日期:2015-03-13人气:6292
-
 4
4在win10电脑上配置开启指纹识别功能的全能步骤
发布日期:2014-12-19人气:3573
-
 5
5win10/win10系统无法设置屏幕保护模式问题的处理方法
发布日期:2019-05-31人气:1736
-
 6
6如何关上win10电脑火狐浏览器javascript介绍
发布日期:2013-04-13人气:719