图解讲述是怎么在win10系统上打开asp格式文件的
发布日期:2013-12-19 作者:雨林木风来源于:http://www.1swg.com
图解讲述是怎么在win10系统上打开asp格式文件的?
有些刚入门的小伙伴,发现自己的win10上有个asp格式的文件,不了解是什么存放的,想打开却发现无法直接打开,那有懂得如何打开这种文件的小伙伴吗?asp文件是一种动态服务器页面,包含了文本、HTML等,那你们接下来就去知道一下,在win10上如何来打开这种格式文件的。
推选:免激活win10 64位系统
win10打开asp文件的办法:
1、打开开始菜单,点击控制面板!
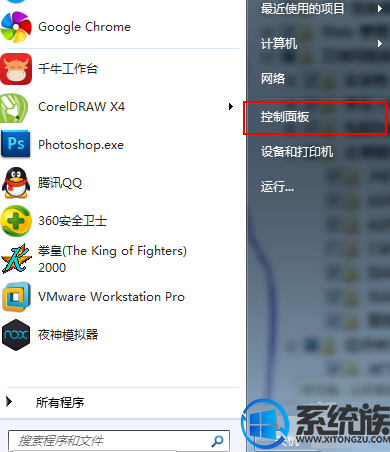
打开asp文件图-1
2、将控制面板右上角的查看方式改为小图标,然后选择“程序和功能”
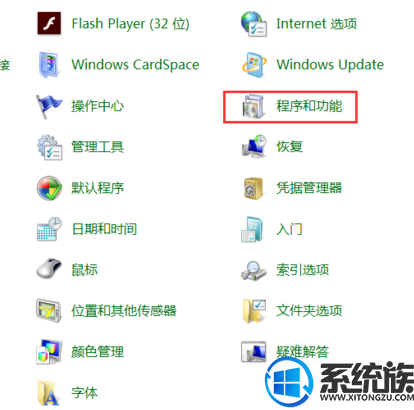
asp文件如何打开图-2
3、点击左侧的“打开或者关上win功能”
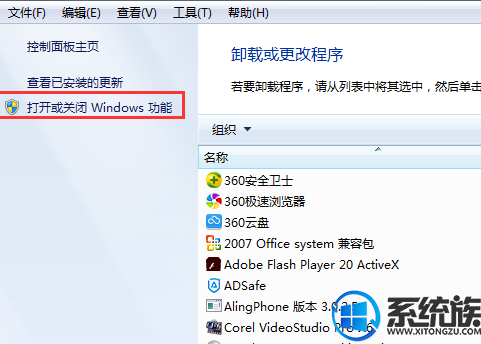
打开asp文件图-3
4、找到internet信息服务,勾选必要的选项,如图所示,完成后点击确定
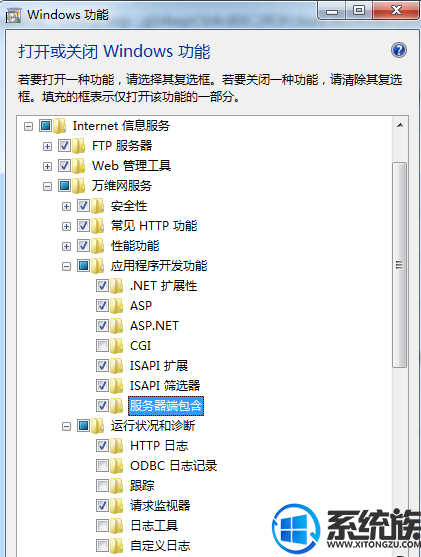
运行asp文件图-4
5、稍等一会儿
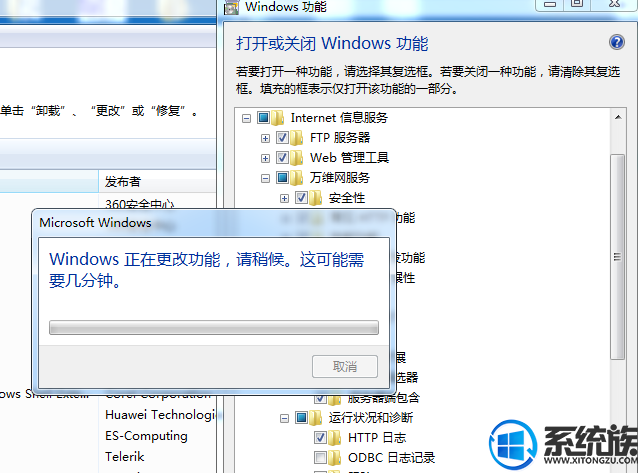
asp文件如何打开图-5
6、返回控制面板,点击“管理工具”
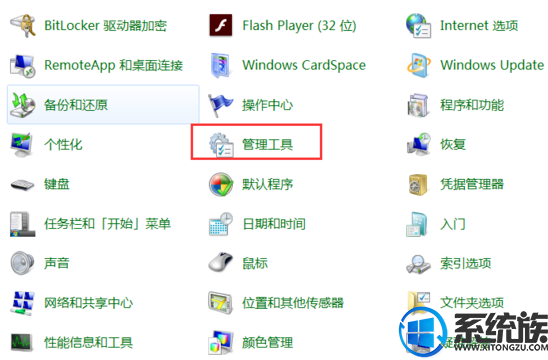
打开asp文件图-6
7、找到internet信息服务(iis)管理器,双击打开。
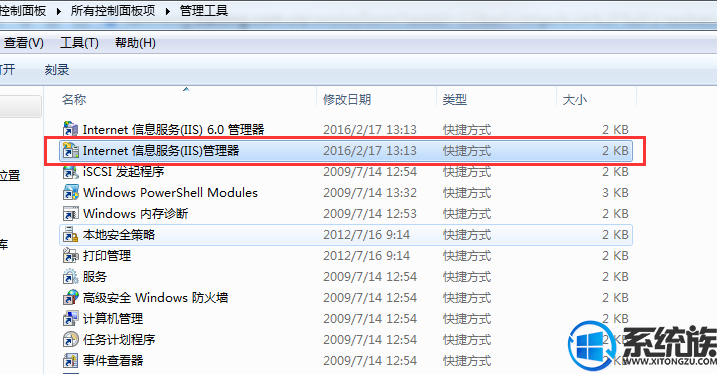
asp图-7
8、在左侧选择“default web site”,并在中间找到asp,点击并选中!
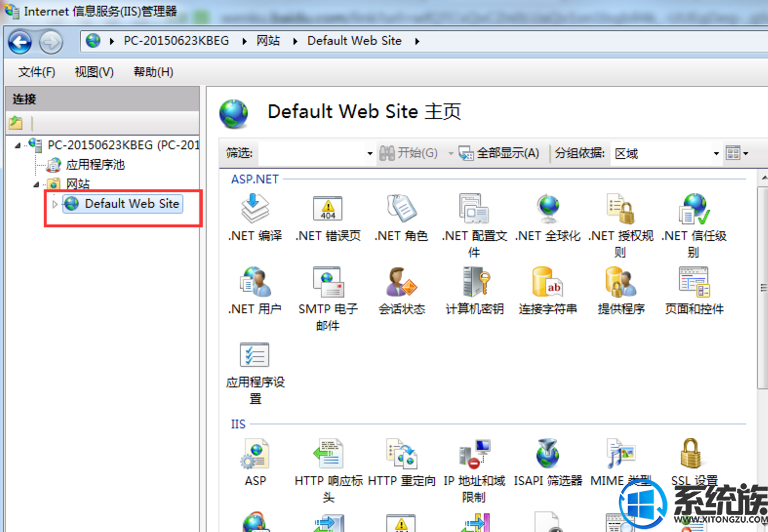
asp图-8
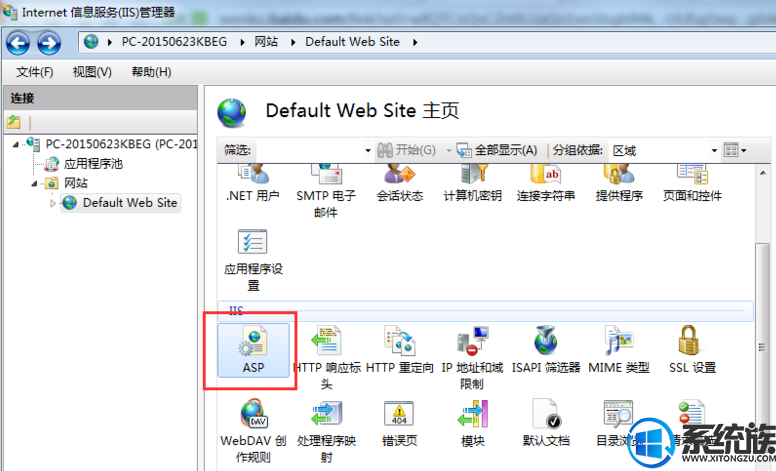
打开asp文件图-9
9、双击asp,将启用父路径选择为“ture”,并确定!
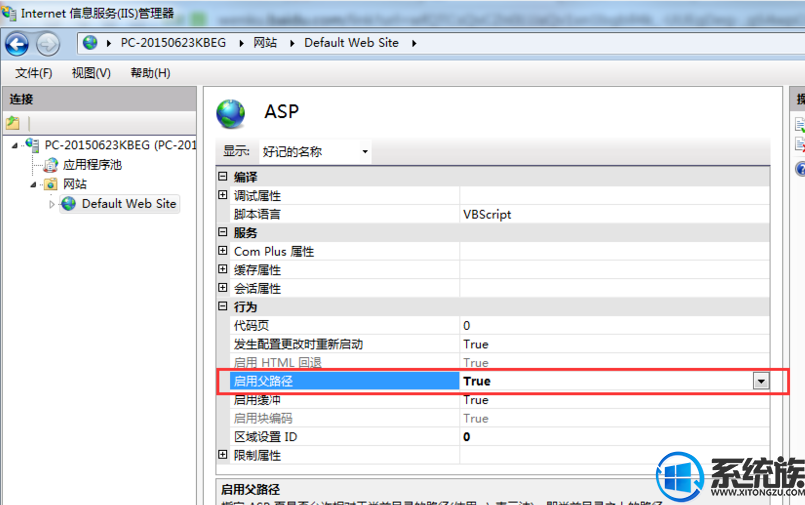
运行asp文件图-10
10、回到界面,点击右侧的“高级配置”
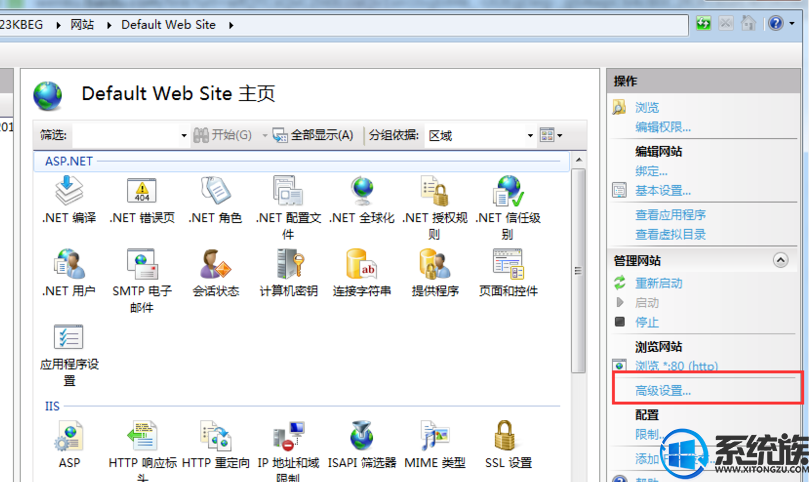
打开asp文件图-11
11、在这里配置自己所需要的物理路径包括文件夹
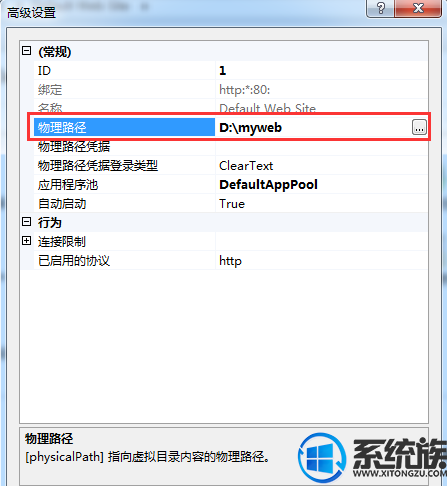
打开asp文件图-12
12、回到界面,对asp进行操作,点击右侧的“绑定”,可设定ip的地址与端口

打开asp文件图-13
13、如果只是本机运行,可以配置端口,端口可可随意输入数字,不占用80端口即可
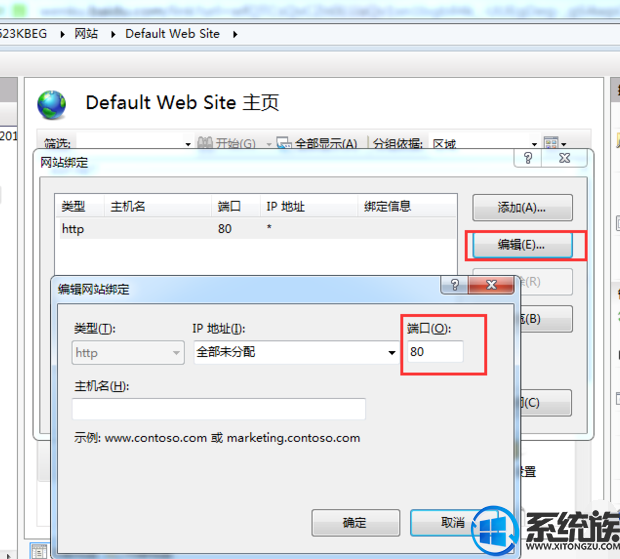
asp文件如何打开图-14
14、最后将asp文件放到自己设定物理路径的文件夹内,试一试浏览网站吧
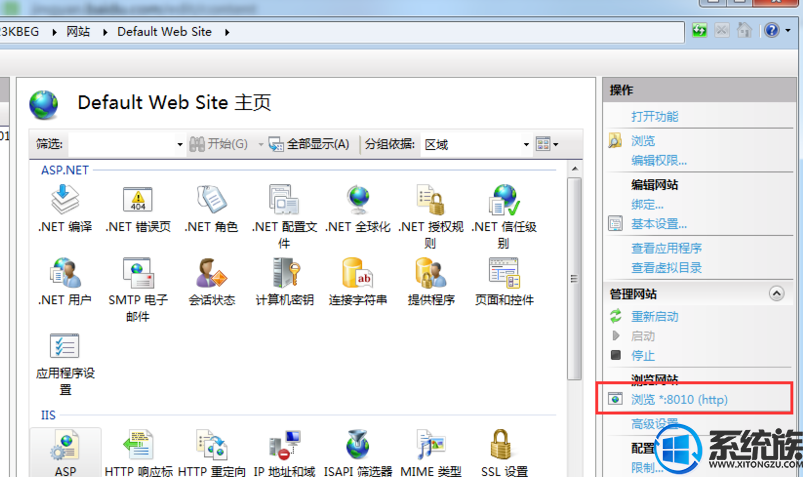
运行asp文件图-15
15、这时候浏览器显示的地址便是这样子滴

打开asp文件图-16
相关在win10上正确打开asp格式文件的步骤,主编就给大家全面讲述完了,下次有接触这类格式文件的小伙伴可以参考本篇办法去测试打开,但愿对大伙有所协助。
栏目专题推荐
系统下载推荐
-
 1
1电脑公司Windows10 32位 体验装机版 2020.06
发布日期:2020-05-09人气:16
-
 2
2电脑公司Windows10 64位 可靠装机版 2020.08
发布日期:2020-07-13人气:12
-
 3
3雨林木风Windows xp 纯净装机版 2021.05
发布日期:2021-04-14人气:2087
-
 4
4系统之家Windows xp 热门装机版 2020.05
发布日期:2020-05-07人气:586
-
 5
5雨林木风 Win10 64位 热门装机版 2019.12
发布日期:2019-11-19人气:113
-
 6
6番茄花园Windows7 官网装机版64位 2020.12
发布日期:2020-12-03人气:0
教程资讯推荐
-
 1
1在win10电脑上配置开启指纹识别功能的全能步骤
发布日期:2014-12-19人气:3573
-
 2
2如何关上win10电脑火狐浏览器javascript介绍
发布日期:2013-04-13人气:719
-
 3
3win10系统 svn服务器就如何安装的?
发布日期:2019-02-11人气:5159
-
 4
4win10系统认证过期如何办|win10系统认证过期的处理办法
发布日期:2015-03-13人气:6292
-
 5
5win10/win10系统无法设置屏幕保护模式问题的处理方法
发布日期:2019-05-31人气:1736
-
 6
6绿茶设置win10系统开启远程桌面连接教程的步骤
发布日期:2019-10-13人气:1133