使用分区助手如何将win10系统分区
发布日期:2013-08-08 作者:雨林木风来源于:http://www.1swg.com
使用分区助手如何将win10系统分区?
在win10系统许多用户都需要进行分区,使用分区助手可以将win10系统轻松分区成功,但是分区助手要如何进行分区呢?有不少win10系统用户都有同样的疑问那么下面你们就一起往下理知道使用分区助手如何将win10系统分区,需要进行分区的用户就一起往下看看吧。
1、36G的固态盘,除了100MB的保留分区,原来的C盘(系统盘)15G稍显紧张,目标是从F盘从原来的20.89GB中腾出5G空间给C盘。
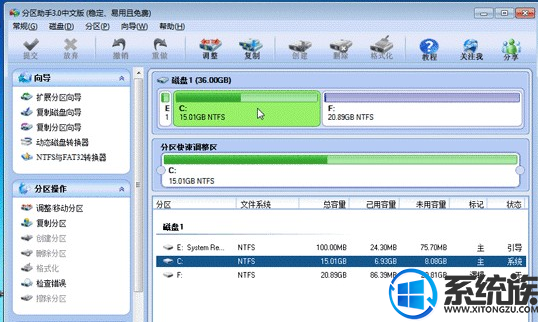
2、第一步,先缩小(即压缩)F盘到15.90GB(腾出5G空间),在F盘上右击在弹出的菜单中选择 调整/移动分区 选项,然后就会弹出配置窗口,向右拖动左边的手柄以缩小F盘15.90GB。
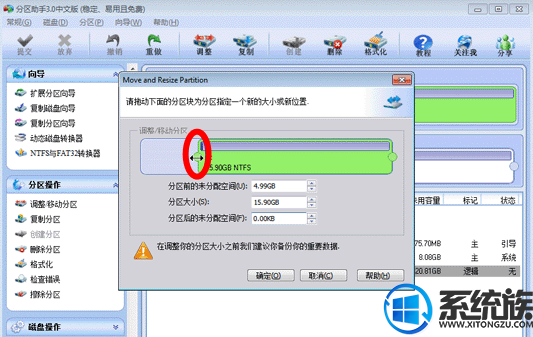
3、点击确定之后,再返回到主界面,即可看到这块大小为 4.99GB 的未分配空间。
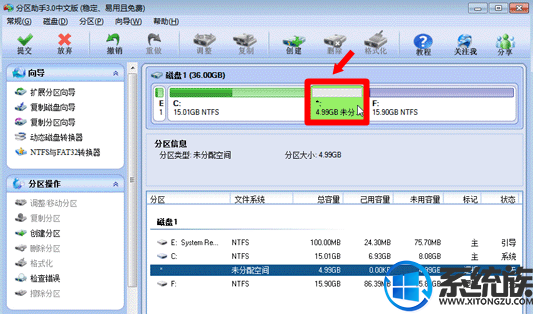
4、然后,使用鼠标右键点击C盘,右击C盘在弹出的菜单中选择 调整/移动分区。
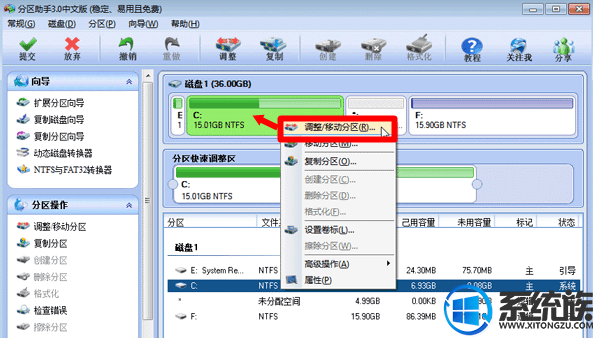
5、随后,在弹出的窗口中右拖动右边的手柄,将C盘的空间被调整到20GB →确定。
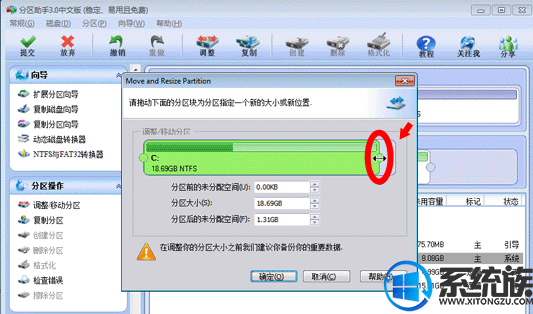
6、再返回到主界面,查看配置框中,这时C盘的大小为20GB,同时F盘的大小调整为15.90GB了。在主界面的左侧的 等待执行的操作 中可以看到有两个需要执行的操作:一是调整并移动(F:)分区,二是调整(C:)分区的大小。
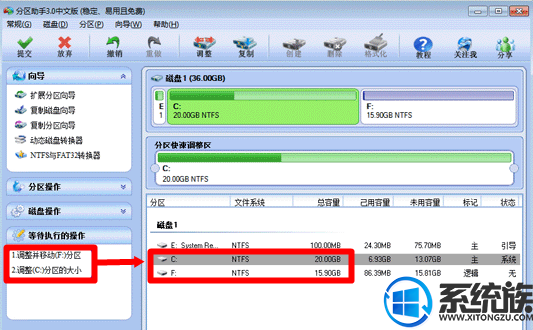
7、上述的操作还没对磁盘进行配置,工具栏上有一个 提交 按钮,击它之后就会有配置框弹出,再点击 执行 按钮,来完成这两个操作动作到真实的磁盘上(点击之前检查一下)。
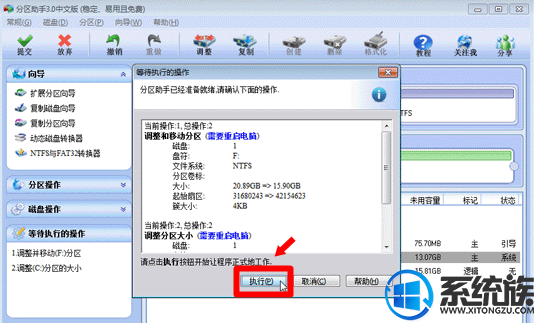
8、在点击执行后,分区助手会提示重启电脑在重启模式(preos Mode)下执行这些操作,这时点击 是 ,电脑会自动重启,执行这些操作(英文界面),此时需要注意:尽量不要擅自中断电源,否则会导致严重的出错。
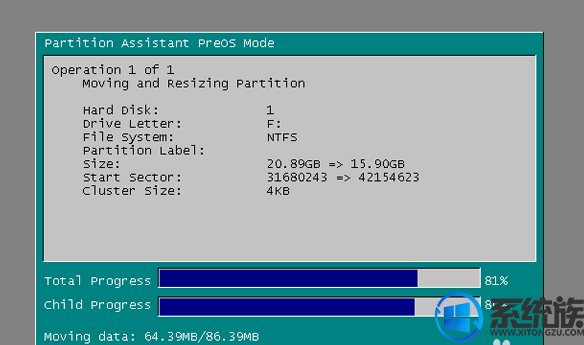
栏目专题推荐
系统下载推荐
-
 1
1系统之家Windows xp 热门装机版 2020.05
发布日期:2020-05-07人气:586
-
 2
2电脑公司Windows10 32位 体验装机版 2020.06
发布日期:2020-05-09人气:16
-
 3
3番茄花园Windows7 官网装机版64位 2020.12
发布日期:2020-12-03人气:0
-
 4
4雨林木风Windows xp 纯净装机版 2021.05
发布日期:2021-04-14人气:2087
-
 5
5电脑公司Windows10 64位 可靠装机版 2020.08
发布日期:2020-07-13人气:12
-
 6
6雨林木风 Win10 64位 热门装机版 2019.12
发布日期:2019-11-19人气:113
教程资讯推荐
-
 1
1win10系统 svn服务器就如何安装的?
发布日期:2019-02-11人气:5159
-
 2
2如何关上win10电脑火狐浏览器javascript介绍
发布日期:2013-04-13人气:719
-
 3
3在win10电脑上配置开启指纹识别功能的全能步骤
发布日期:2014-12-19人气:3573
-
 4
4win10/win10系统无法设置屏幕保护模式问题的处理方法
发布日期:2019-05-31人气:1736
-
 5
5win10系统认证过期如何办|win10系统认证过期的处理办法
发布日期:2015-03-13人气:6292
-
 6
6绿茶设置win10系统开启远程桌面连接教程的步骤
发布日期:2019-10-13人气:1133