图文如何更改win10电脑窗口颜色|win10窗口颜色配置步骤
发布日期:2019-01-14 作者:雨林木风来源于:http://www.1swg.com
图文如何更改win10电脑窗口颜色|win10窗口颜色配置步骤?
当桌面配置好了自己喜爱的壁纸后有的小伙伴是不是会觉得win10电脑窗口的颜色和壁纸不搭呢?如果有这种感受的小伙伴么可以来自行更改合适的颜色即可,那有的小伙伴就要问了要如何更改win10电脑窗口的颜色呢?此文主编就将带来图文如何更改win10电脑窗口颜色。
全部办法如下:
1、在桌面,邮件,点击“个性化”,弹出个性化配置页面;
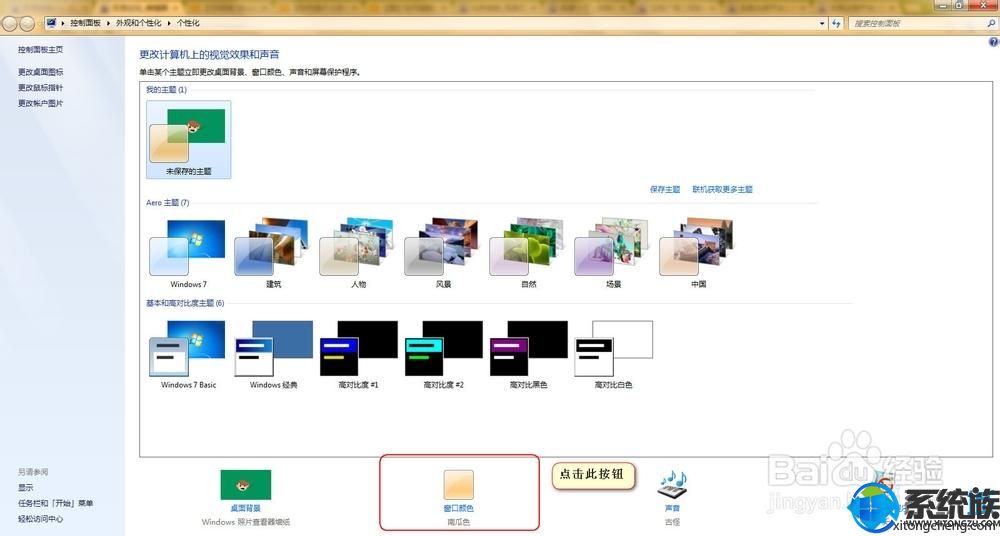
2、点击上图中的“窗口颜色”,弹出窗口颜色配置页面;
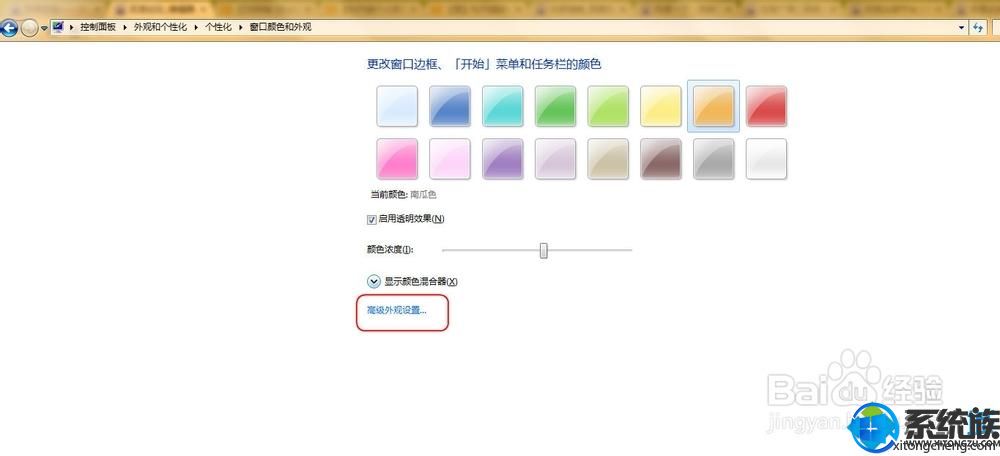
3、点击“高级外观配置”,弹出配置窗口;
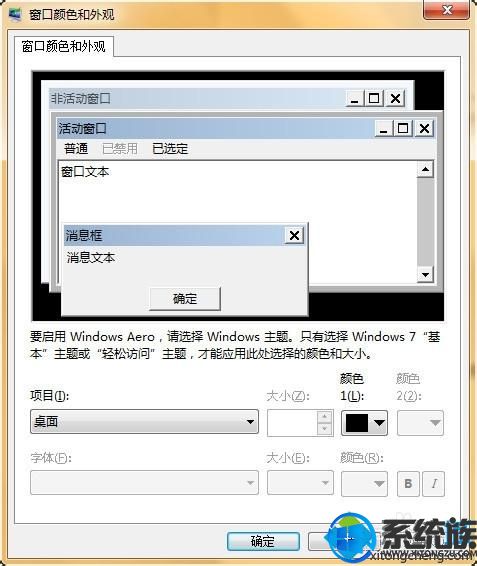
4、在上图中“项目”下拉框,选择“窗口”,然后点击颜色(小三角);
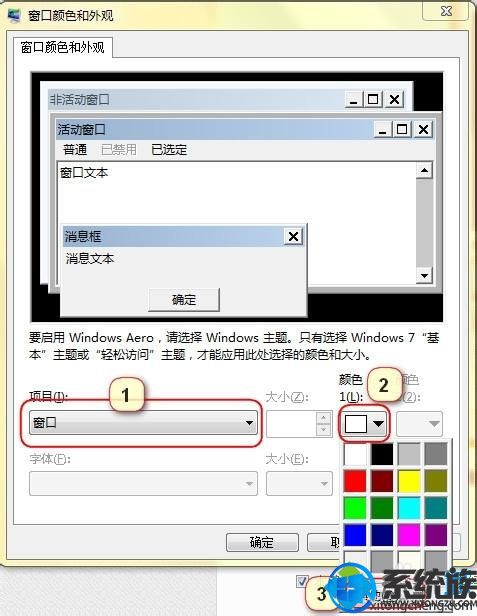
5、点击“其他”,配置豆沙绿颜色,如下图所示,色调、饱和度、亮度分别配置为85,123,205,点击“添加到自定义颜色”,然后点击“确定”按钮;

6、此时,会看到窗口颜色已经改变,如下图所示,点击“应用”和“确定”按钮,完成窗口颜色和外观的配置;
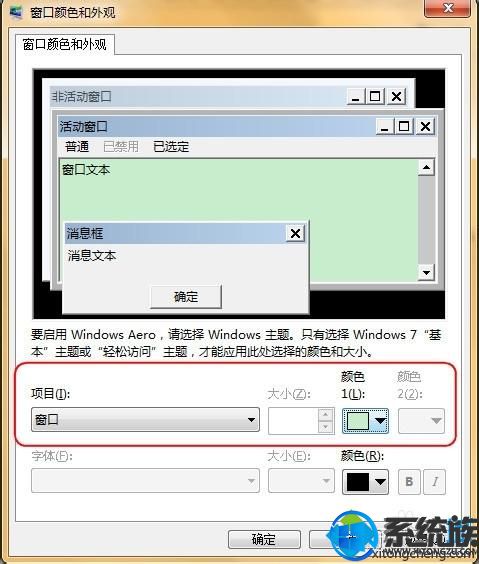
7、此时,回到了②步时的页面,如图所示,点击“保存修改”按钮,完成最后的配置。
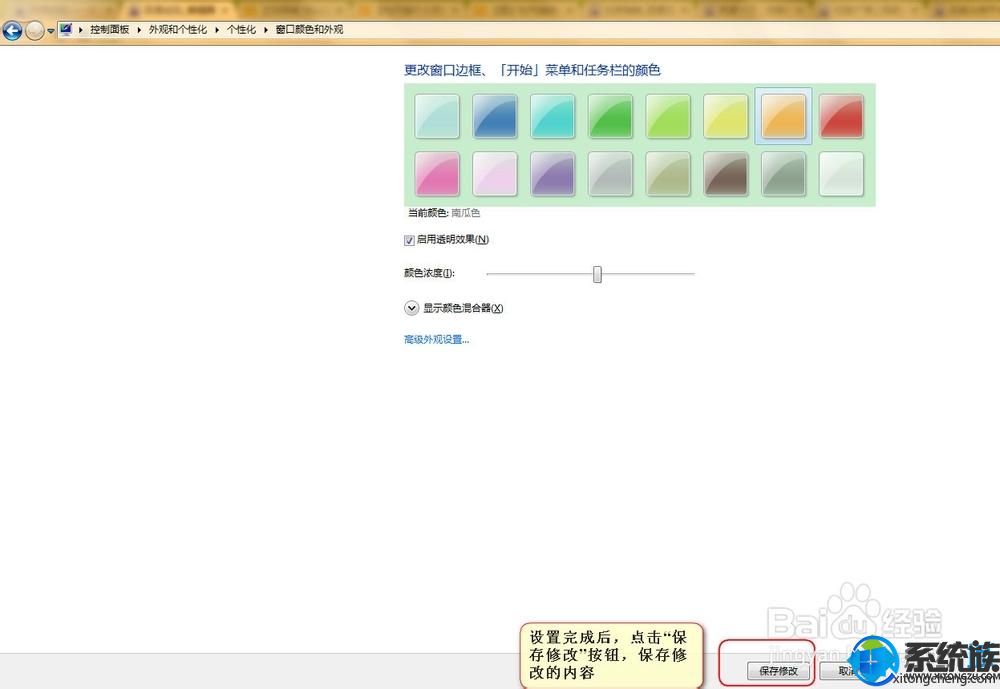
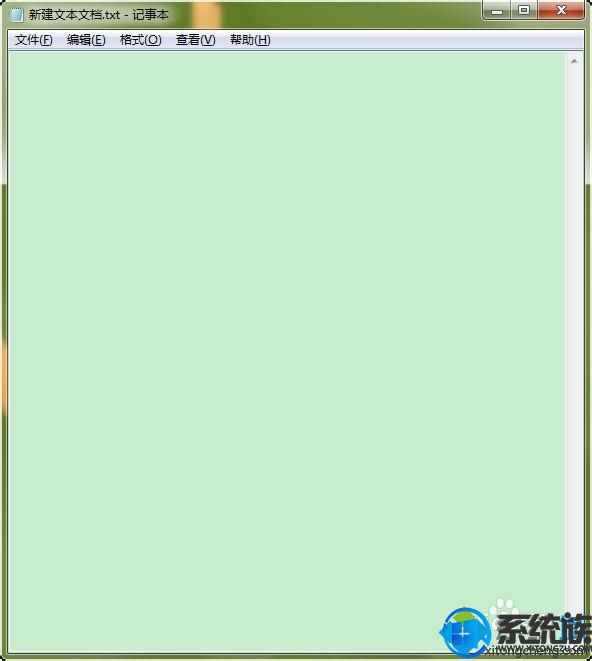
综上所述的便是图文如何更改win10电脑窗口颜色,想要更改win10电脑窗口颜色的用户只需按照以上步骤来进行更改即可,但愿以上的内容对各位win10电脑用户有所协助。
栏目专题推荐
系统下载推荐
-
 1
1雨林木风Windows xp 纯净装机版 2021.05
发布日期:2021-04-14人气:2087
-
 2
2雨林木风 Win10 64位 热门装机版 2019.12
发布日期:2019-11-19人气:113
-
 3
3番茄花园Windows7 官网装机版64位 2020.12
发布日期:2020-12-03人气:0
-
 4
4电脑公司Windows10 64位 可靠装机版 2020.08
发布日期:2020-07-13人气:12
-
 5
5系统之家Windows xp 热门装机版 2020.05
发布日期:2020-05-07人气:586
-
 6
6电脑公司Windows10 32位 体验装机版 2020.06
发布日期:2020-05-09人气:16
教程资讯推荐
-
 1
1win10/win10系统无法设置屏幕保护模式问题的处理方法
发布日期:2019-05-31人气:1736
-
 2
2如何关上win10电脑火狐浏览器javascript介绍
发布日期:2013-04-13人气:719
-
 3
3绿茶设置win10系统开启远程桌面连接教程的步骤
发布日期:2019-10-13人气:1133
-
 4
4win10系统认证过期如何办|win10系统认证过期的处理办法
发布日期:2015-03-13人气:6292
-
 5
5在win10电脑上配置开启指纹识别功能的全能步骤
发布日期:2014-12-19人气:3573
-
 6
6win10系统 svn服务器就如何安装的?
发布日期:2019-02-11人气:5159