win10系统笔记本无法安装摄像头驱动的解决教程
发布日期:2019-06-08 作者:雨林木风来源于:http://www.1swg.com

图文步骤如下:
1、 确认是否为内置摄像头。如果是外置的,请联系销售商解决。
2、确认摄像头是否已经被打开,有些品牌的电脑,需要专门软件的配合,才能打开,如电源管理软件等。
先确认电脑已正确安装了电源管理软件
提示: 如果没有正确安装电源管理软件,按Fn+Esc键,则不能调出此界面,请先访问官网下载并安装电源管理软件。对于电源管理软件,不同的机型,其在驱动程序列表中的名称也会不一样。一般是“pM(power Management)”或者“EenergyCut”。 不同电脑的摄像头快捷键可能会有差异,一般快捷键键帽上会有无线标识。如图,此例中的摄像头快捷键为“Fn+F9”。
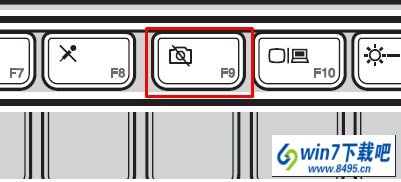
1、然后按“Fn+Esc”键,能够调出摄像头当前状态信息界面。如图表示摄像头当前状态为“关闭”;
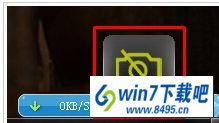
2、表示摄像头当前状态为“打开”;
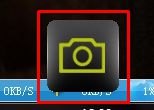
3、请确认电脑当前的型号、操作系统与下载的驱动程序是否匹配,如果不匹配(比如windows xp操作系统使用了windows10的驱动程序)可能会导致安装不上。如下图所示,如果电脑型号、操作系统选择错误,可以重新选择;
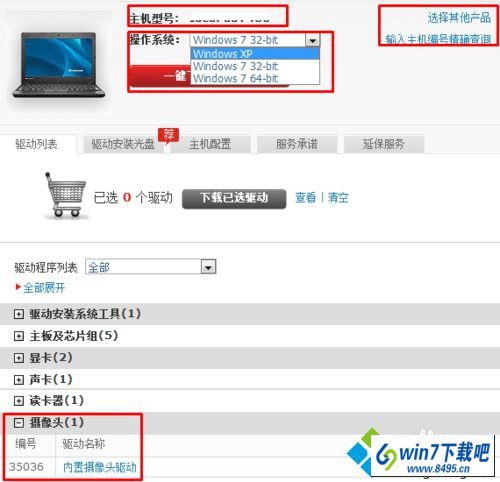
4、确保安装摄像头驱动程序之前,“主板及芯片组”驱动程序已经安装完毕,并按照要求做了重新启动。“主板及芯片组”驱动在驱动程序中的列表。
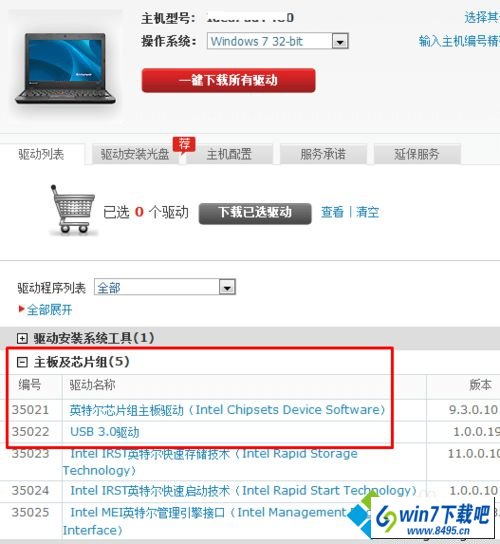
5、如果系统使用的是GHosT克隆形式的安装方式,则自动安装的摄像头驱动程序可能是错误的。或者虽然不是GHosT安装,但也可能安装了错误的摄像头驱动。这种情况下,需要完全卸载原有已安装的摄像头驱动,并重新启动电脑后再尝试安装。 操作步骤:依次单击“开始”、“所有程序”、“控制面板”、“程序”、“卸载程序”,在程序列表中选择已安装的摄像头驱动,比如下图中的“integrated Camera driver intaller……”,右键单击并选择“卸载”,然后按照提示“完全卸载”。
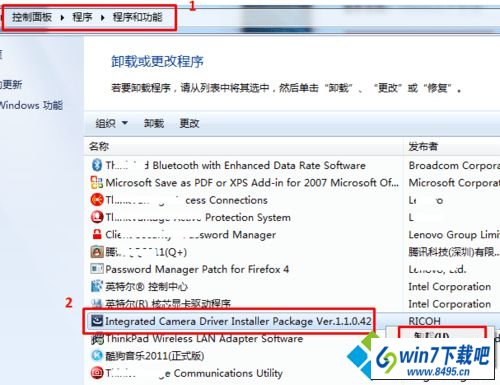
6、如果使用的是GHosT等快速安装系统的方式,有时即使完全卸载了原有驱动,再使用官网推荐的驱动安装,也不一定能正常使用。此时,可以尝试恢复一个全新系统测试,恢复前务必备份硬盘上的重要数据。恢复系统的方法可以选择使用一键恢复,也可以使用光盘进行一步步的安装。
以上就是win10系统笔记本无法安装摄像头驱动的原因和图文步骤,希望教程内容对大家有所帮助!
栏目专题推荐
系统下载推荐
-
 1
1系统之家Windows xp 热门装机版 2020.05
发布日期:2020-05-07人气:586
-
 2
2雨林木风Windows xp 纯净装机版 2021.05
发布日期:2021-04-14人气:2087
-
 3
3电脑公司Windows10 32位 体验装机版 2020.06
发布日期:2020-05-09人气:16
-
 4
4雨林木风 Win10 64位 热门装机版 2019.12
发布日期:2019-11-19人气:113
-
 5
5番茄花园Windows7 官网装机版64位 2020.12
发布日期:2020-12-03人气:0
-
 6
6电脑公司Windows10 64位 可靠装机版 2020.08
发布日期:2020-07-13人气:12
教程资讯推荐
-
 1
1win10系统 svn服务器就如何安装的?
发布日期:2019-02-11人气:5159
-
 2
2如何关上win10电脑火狐浏览器javascript介绍
发布日期:2013-04-13人气:719
-
 3
3绿茶设置win10系统开启远程桌面连接教程的步骤
发布日期:2019-10-13人气:1133
-
 4
4win10系统认证过期如何办|win10系统认证过期的处理办法
发布日期:2015-03-13人气:6292
-
 5
5win10/win10系统无法设置屏幕保护模式问题的处理方法
发布日期:2019-05-31人气:1736
-
 6
6在win10电脑上配置开启指纹识别功能的全能步骤
发布日期:2014-12-19人气:3573