win10系统如何应用磁盘扫描?|win10磁盘修复检查工具使用方法
发布日期:2019-12-19 作者:雨林木风来源于:http://www.1swg.com
win10系统如何应用磁盘扫描?
win10系统如何应用磁盘扫描?我们在使用电脑的过程中,经常需要对文件进行读取和删除操作,从而使磁盘簇变得混乱,因此而出现一些文件丢失的情况。如果我们能够善于应用win10系统自带磁盘扫描功能,就可以恢复丢失的文件和磁盘空间。那么,win10系统要如何应用磁盘扫描功能呢?下面我们一起来看看。
方法/步骤:
1、双击桌面上的“计算机”图标,打开“计算机”窗口;
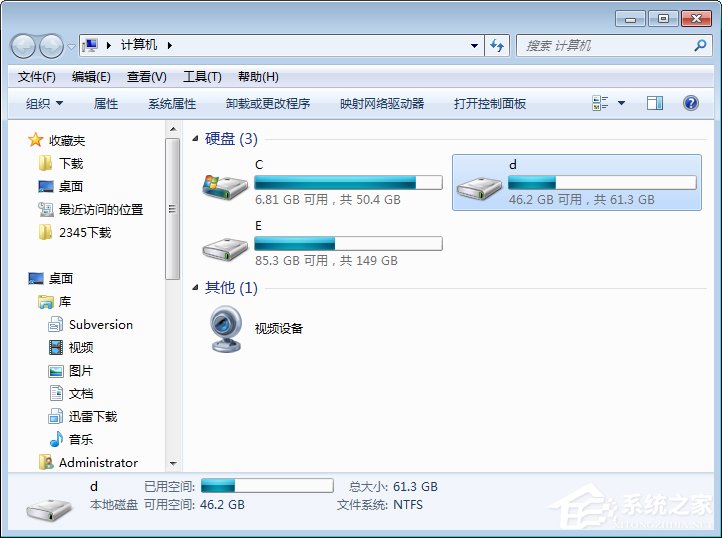
2、右击要进行磁盘扫描的驱动器图标,如d盘,在弹出的快捷菜单中选择“属性”命令;
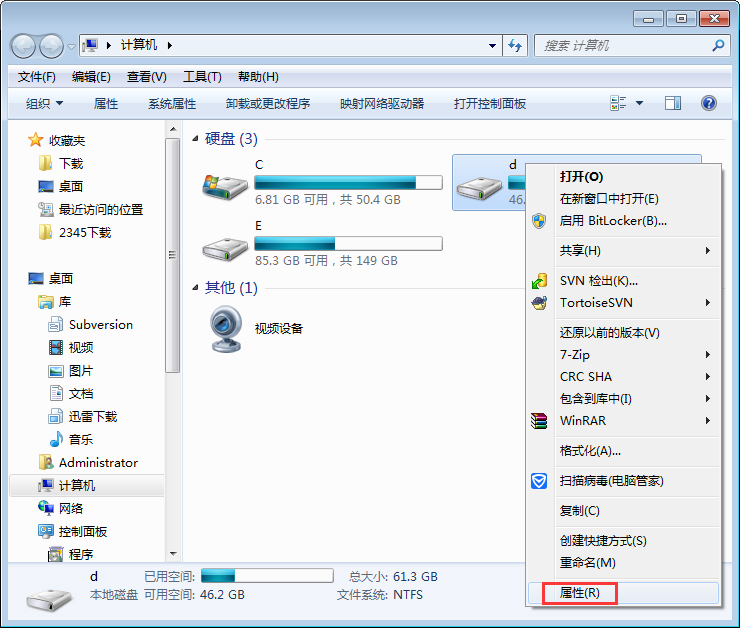
3、打开“本地磁盘(d:)属性”对话框,选择“工具”选项卡,在“查错”栏中单击‘开始;
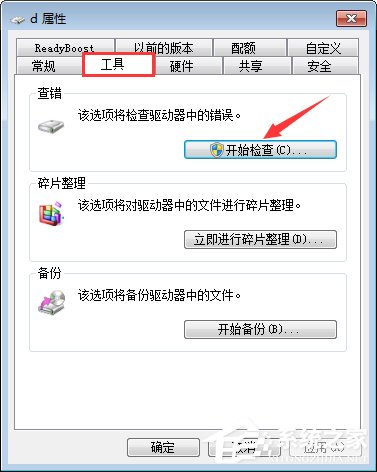
4、在打开dE “检查磁盘本地磁盘(d:)”对话框中,选中‘自动修复文件系统错误’和‘扫描并试图恢复坏扇区’复选框,然后单击‘开始’按钮,系统即开始检查磁盘中的错误;
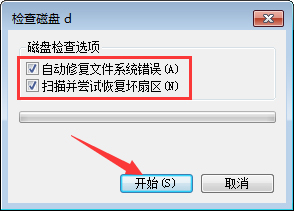
5、检查完毕后,打开提示磁盘检查完成对话框,单击‘确定’按钮即可。
上述便是win10系统使用磁盘扫描功能的方法,大家可以对磁盘进行定期扫描,以便更好的进行磁盘管理。
win10磁盘修复检查工具使用方法
我们可以使用win10系统自带的磁盘修复工具来修复我们的磁盘,方法如下:
1:我们首先进入计算机,找到需要检测的磁盘,比如C盘,如图:
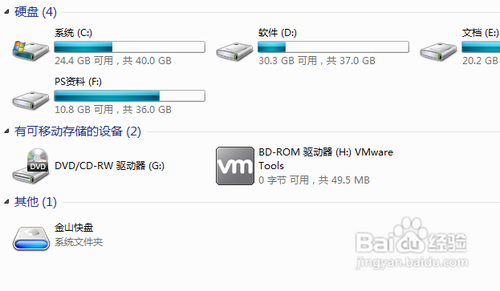
2:在磁盘上右击选择属性,如图:
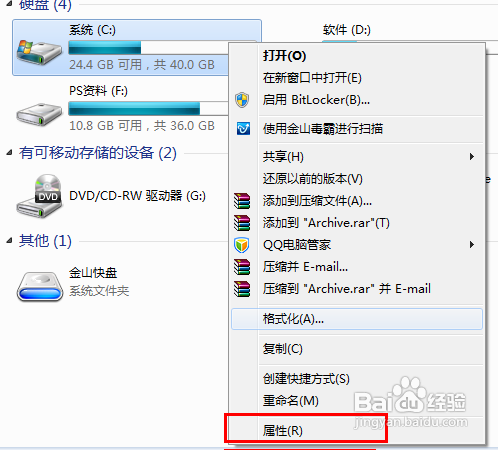
3:点击工具选项卡中的开始检查按钮,如图:
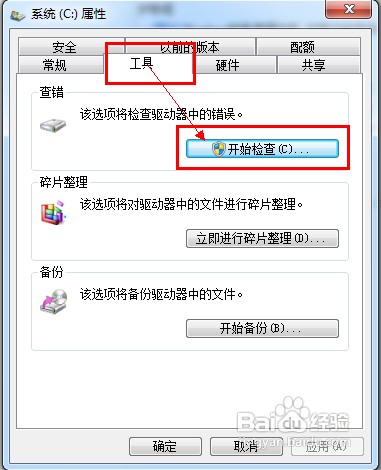
4:选中这两个选项,并点击开始按钮,如图:
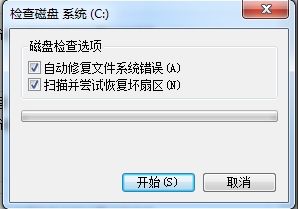
栏目专题推荐
系统下载推荐
-
 1
1雨林木风 Win10 64位 热门装机版 2019.12
发布日期:2019-11-19人气:113
-
 2
2电脑公司Windows10 32位 体验装机版 2020.06
发布日期:2020-05-09人气:16
-
 3
3电脑公司Windows10 64位 可靠装机版 2020.08
发布日期:2020-07-13人气:12
-
 4
4雨林木风Windows xp 纯净装机版 2021.05
发布日期:2021-04-14人气:2087
-
 5
5番茄花园Windows7 官网装机版64位 2020.12
发布日期:2020-12-03人气:0
-
 6
6系统之家Windows xp 热门装机版 2020.05
发布日期:2020-05-07人气:586
教程资讯推荐
-
 1
1在win10电脑上配置开启指纹识别功能的全能步骤
发布日期:2014-12-19人气:3573
-
 2
2如何关上win10电脑火狐浏览器javascript介绍
发布日期:2013-04-13人气:719
-
 3
3win10系统认证过期如何办|win10系统认证过期的处理办法
发布日期:2015-03-13人气:6292
-
 4
4win10系统 svn服务器就如何安装的?
发布日期:2019-02-11人气:5159
-
 5
5win10/win10系统无法设置屏幕保护模式问题的处理方法
发布日期:2019-05-31人气:1736
-
 6
6绿茶设置win10系统开启远程桌面连接教程的步骤
发布日期:2019-10-13人气:1133