win10系统文字出现乱码的详细步骤
发布日期:2019-06-13 作者:雨林木风来源于:http://www.1swg.com
方法一:
1、点击开始按钮,然后点击控制面板;
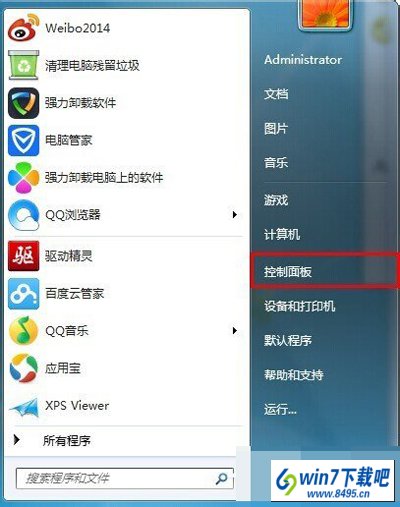
控制面板
2、将查看方式设置成类别,然后点击时钟、语言和区域;
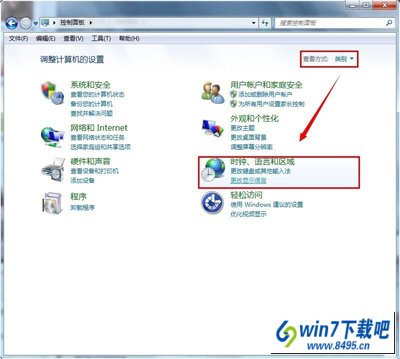
类别
3、再点击区域和语言;
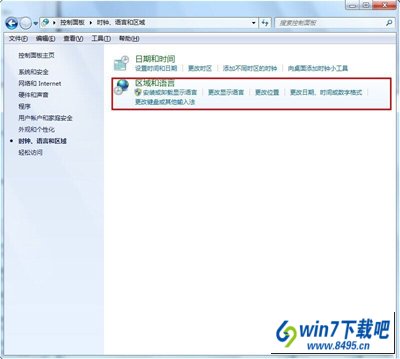
区域和语言
4、点击管理选项然后点击更改系统区域设置;
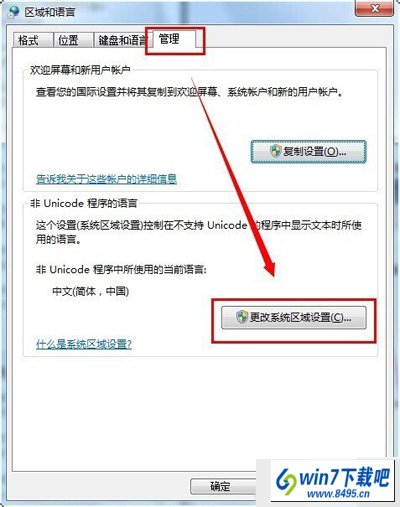
区域设置
5、将当前系统区域设置设置成英语(英国),然后再点击确定按钮,最后再重启电脑;
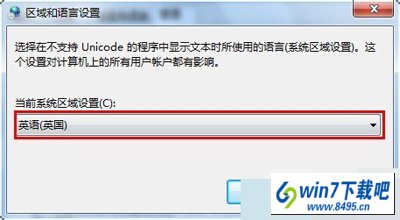
重启电脑
6、重启电脑后,将当前系统区域设置设置成中文(简体,中国),然后再点击确定按钮,最后再重启电脑。
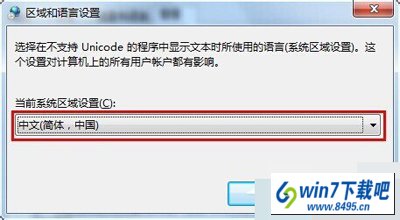
中文
方法二:
1、经过上面的操作大部分电脑的乱码问题是可以解决的,但如果你的问题还是没有解决的话,那应该是系统缺少了字体导致的,所以需要安装一下字体库;
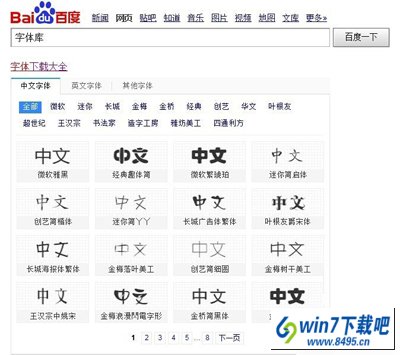
字体库
2、双击下载后的字体库文件,然后点击安装按钮,最后重启电脑。
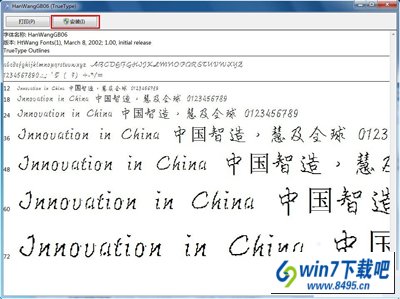
安装按钮
注意事项:
如果还是不行的话,那只好重装系统了。
栏目专题推荐
系统下载推荐
-
 1
1电脑公司Windows10 64位 可靠装机版 2020.08
发布日期:2020-07-13人气:12
-
 2
2电脑公司Windows10 32位 体验装机版 2020.06
发布日期:2020-05-09人气:16
-
 3
3雨林木风 Win10 64位 热门装机版 2019.12
发布日期:2019-11-19人气:113
-
 4
4番茄花园Windows7 官网装机版64位 2020.12
发布日期:2020-12-03人气:0
-
 5
5雨林木风Windows xp 纯净装机版 2021.05
发布日期:2021-04-14人气:2087
-
 6
6系统之家Windows xp 热门装机版 2020.05
发布日期:2020-05-07人气:586
教程资讯推荐
-
 1
1win10系统认证过期如何办|win10系统认证过期的处理办法
发布日期:2015-03-13人气:6292
-
 2
2绿茶设置win10系统开启远程桌面连接教程的步骤
发布日期:2019-10-13人气:1133
-
 3
3在win10电脑上配置开启指纹识别功能的全能步骤
发布日期:2014-12-19人气:3573
-
 4
4win10系统 svn服务器就如何安装的?
发布日期:2019-02-11人气:5159
-
 5
5win10/win10系统无法设置屏幕保护模式问题的处理方法
发布日期:2019-05-31人气:1736
-
 6
6如何关上win10电脑火狐浏览器javascript介绍
发布日期:2013-04-13人气:719