win10系统窗口最大化时任务栏遮挡内容的具体方法
发布日期:2019-06-17 作者:雨林木风来源于:http://www.1swg.com
有越来越多的用户喜欢win10系统了。在日常的安装和使用过程中,免不了总能碰见win10系统窗口最大化时任务栏遮挡内容的问题。面对突然出现的win10系统窗口最大化时任务栏遮挡内容的问题,对于一些仅仅将电脑作为工具使用的菜鸟来说,想要从根本上解除win10系统窗口最大化时任务栏遮挡内容的问题,看起来似乎很难。但如果能做到下面几点: 1、窗口非全屏的时候,看不出什么问题,当把表格或其他窗口全屏之后,就很明显的发现任务栏遮挡(挡住)在Excel或其他窗口前面,非常影响日常操作; 2、【重启资源管理器】出现上述情况后,调出“任务管理器”:在任务栏点击右键并选择“启动任务管理器”,或者按快捷键“Ctrl+shfit+Esc"启动;就大功告成了。假如你对win10系统窗口最大化时任务栏遮挡内容的问题比较感兴趣,不妨看看下面分享给你的内容吧。 一位用户说win10系统把网页窗口最大化之后,任务栏显示在窗口的上面,遮挡了窗口的内容,一些底部的功能,被遮挡后,就无法使用。特别是在使用Excel的时候,最大化窗口之后,底部的平均值什么的,都看不到了。遇到win10系统窗口最大化时任务栏遮挡内容怎么办呢?不要担心,大家不妨参考下文教程来解决吧。
具体方法如下:
1、窗口非全屏的时候,看不出什么问题,当把表格或其他窗口全屏之后,就很明显的发现任务栏遮挡(挡住)在Excel或其他窗口前面,非常影响日常操作;
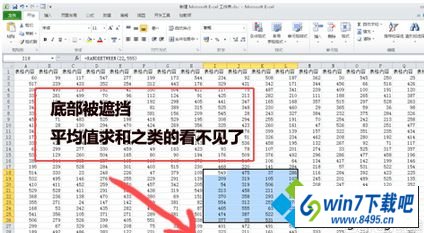
2、【重启资源管理器】出现上述情况后,调出“任务管理器”:在任务栏点击右键并选择“启动任务管理器”,或者按快捷键“Ctrl+shfit+Esc"启动;

3、启动任务管理器后,在选项卡中,点击并切换到”进程“,并将输入法切换到英文状态,按下键盘上的字母”E“,可多次按键,即可快速找到进程“Explorer.exe”。找到后,移动鼠标至该处后,点击鼠标右键,选择“结束进程”即可;
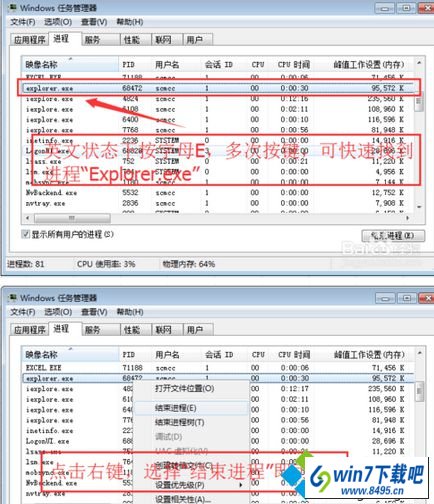
4、关闭之前,需要保存桌面重要的数据。关闭后,桌面会消失,只能看到桌面壁纸。不用担心,马上就重新建立,建立好了之后,即可恢复桌面,并且任务栏遮挡的问题也可恢复。再次在任务管理器上点击”文件“,选择”新建“之后,输入内容”Explorer“并回车(enter);
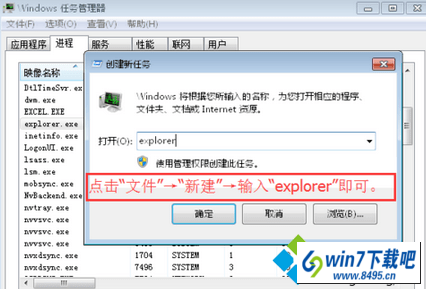
5、一瞬间的事儿(有的电脑可能要反应5-10秒)桌面就恢复了。再次开启全屏Excel即可看到,任务栏在底部,并没有遮挡Excel,Excel底部功能的求和,求平均,均能查看了;
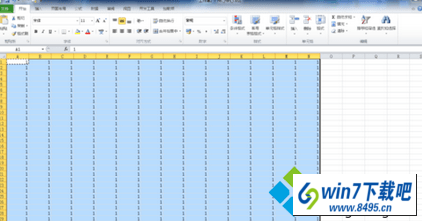
6、【切换分辨率】执行以上方法后,问题即可修复,此方法也可解决该问题,多总结以备不时之需。在桌面任意空白处,点击鼠标右键,并在弹出的菜单中,选择”屏幕分辨率“。
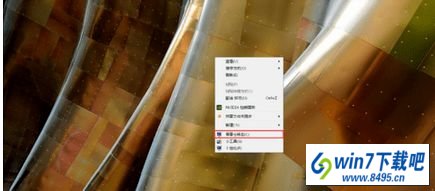
栏目专题推荐
系统下载推荐
-
 1
1系统之家Windows xp 热门装机版 2020.05
发布日期:2020-05-07人气:586
-
 2
2雨林木风 Win10 64位 热门装机版 2019.12
发布日期:2019-11-19人气:113
-
 3
3番茄花园Windows7 官网装机版64位 2020.12
发布日期:2020-12-03人气:0
-
 4
4电脑公司Windows10 64位 可靠装机版 2020.08
发布日期:2020-07-13人气:12
-
 5
5电脑公司Windows10 32位 体验装机版 2020.06
发布日期:2020-05-09人气:16
-
 6
6雨林木风Windows xp 纯净装机版 2021.05
发布日期:2021-04-14人气:2087
教程资讯推荐
-
 1
1win10系统 svn服务器就如何安装的?
发布日期:2019-02-11人气:5159
-
 2
2win10系统认证过期如何办|win10系统认证过期的处理办法
发布日期:2015-03-13人气:6292
-
 3
3win10/win10系统无法设置屏幕保护模式问题的处理方法
发布日期:2019-05-31人气:1736
-
 4
4绿茶设置win10系统开启远程桌面连接教程的步骤
发布日期:2019-10-13人气:1133
-
 5
5如何关上win10电脑火狐浏览器javascript介绍
发布日期:2013-04-13人气:719
-
 6
6在win10电脑上配置开启指纹识别功能的全能步骤
发布日期:2014-12-19人气:3573