win10如何调节屏幕分辨率|win10系统如何调节屏幕亮度
发布日期:2019-06-17 作者:雨林木风来源于:http://www.1swg.com
win10如何调节屏幕分辨率
win10系统的屏幕分辨率是跟电脑所装的显卡是有关联的,当然屏幕分辨率越大,说明显卡好,显示的也精细清楚,反之就没那么清楚,有时候我们需要调节屏幕分辨率以适应投影或是led,有时候需要4:3的,有时候需要16:9的分辨率,那么如何调节我们的电脑屏幕分辨率呢,接下来看教程。
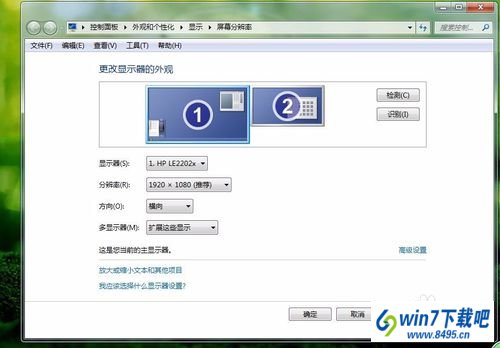
1:首先在电脑的桌面,桌面的空白处右击鼠标,点击之后就会弹出桌面的右击属性菜单,在菜单列表中我们找到屏幕分辨率的选项,然后选择它。

2:选中屏幕分辨率后,就会弹出屏幕分辨率的设置窗口,在窗口我们可以改变显示器的外观,如果有多个显示器的话,可以分别选择设置分辨率,还有屏幕的方向,选择显示的状态,这里我们主要是选择分辨率。
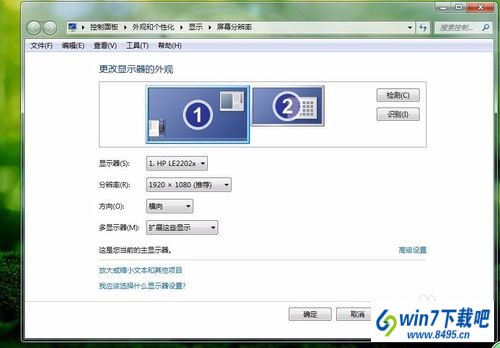
3:鼠标单击屏幕分辨率,就会弹出很多分辨率的选项,用鼠标滑动滑块来选择,向下是屏幕分辨率越小,一般我们选择默认的,也就是推荐的分辨率,如有特殊需求,比如连接投影仪,投影的分辨率是4:3的,我们这里就可以选择1024x768,选好之后点应用。
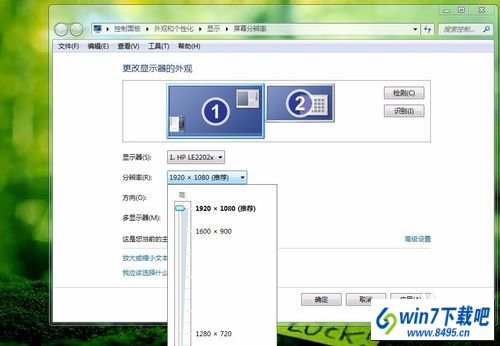
4:选中应用之后,桌面就会显示设定好的分辨率,之后就会弹出一个窗口,“是否保留这些显示设置”,也就是说刚才设置的是否要保存,如果确定保存就点保留更改,不确定保存就点还原。
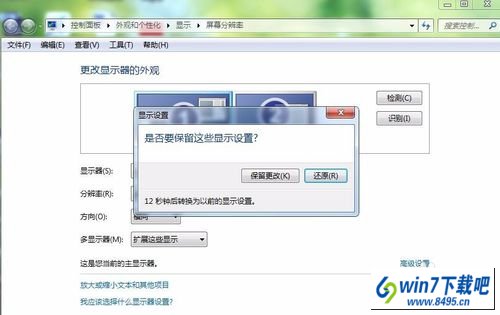
5:当然我们也可以通过开始菜单的控制面板来打开屏幕分辨率,在选择控制面板之后,在外观和个性化的下属选项中会有个调整屏幕分辨率的选项,选中它,之后的设置就和上面相同。
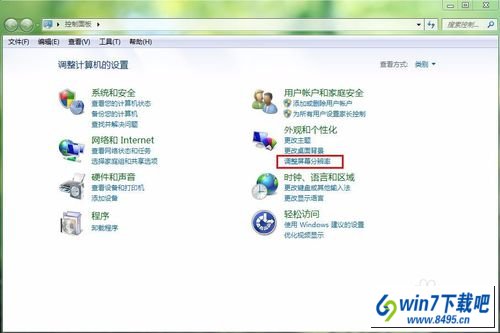
6:我们还可以通过调节显卡来设置屏幕的分辨率,在调节分辨率的窗口选择高级属性,会弹出一个窗口,这里选择英特尔图形和媒体控制面板,在面板中选中图形选项。
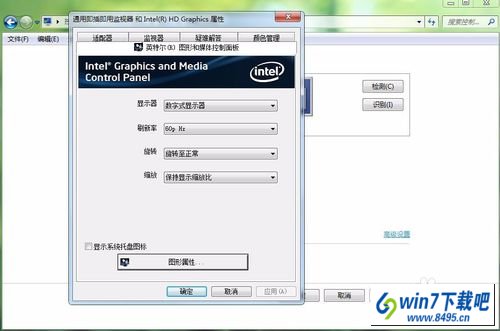
7:选中图形选项后就会弹出显卡的控制面板的程序模式,这里会有3种模式,分别是基本模式,高级模式,向导模式,都可以设置,这里我们选择高级模式。
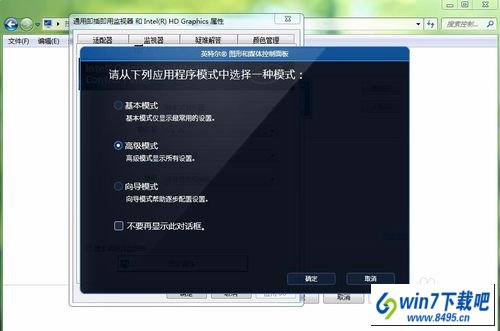
8:选中高级模式后,点确定,就会弹出设置窗口,这里会显示显卡所有的设置选项,这里我们在左侧选择显示,右边就显示分辨率的设置选项,点开分别率选项,会发现有很多的分辨率设置,好像比之前设置的选择性要多,选好分辨率后点确定,就设置好了。

win10系统如何调节屏幕亮度
在使用电脑的过程中,很多时候为了保护眼睛,也为了在未连接电源的情况下节省用电,都需要将屏幕的亮度调低,同样,有的时候在屏幕亮度过暗的情况下又需要将屏幕亮度调高。屏幕亮度调高或调低都需要用到同一种方法,那如果不会该怎么办呢?接下来沫沫将为你们做详细介绍。
1:右键单击【我的电脑】,在弹出的菜单中选择【控制面板】。
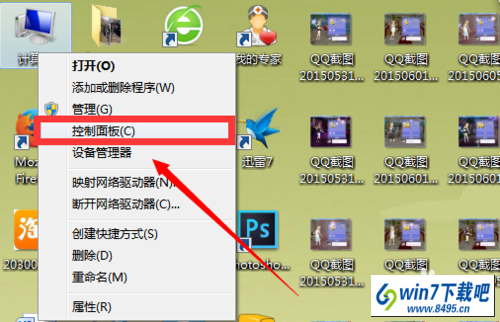
2:如图,进入到【所有控制面板项】后,点击【控制面板】。
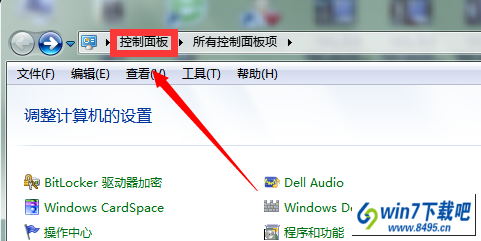
3:在控制面板界面中选择【系统和安全】。
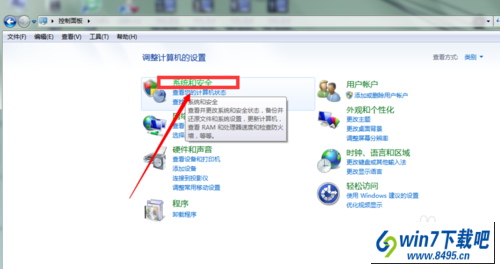
4:接下来单击【电源选项】。
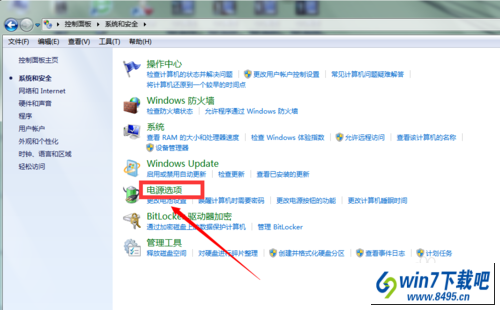
5:如图,打开的电源选项界面后,找到屏幕下方的【屏幕亮度】,滑动滑块向左向右,就可以对屏幕的亮度进行相应的调节啦。
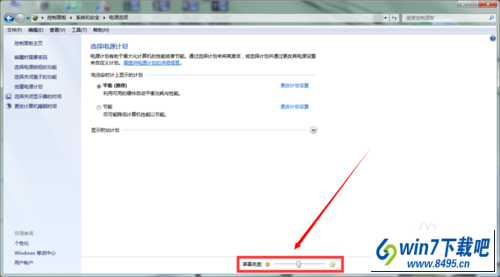
6:同时,如果觉得上面的方法比较麻烦,沫沫在这里还可以提供更简单的方法哦。我们只需按快捷键win+x即可进入到windows移动中心,在这里我们同样也可以进行显示器调节屏幕亮度啦!
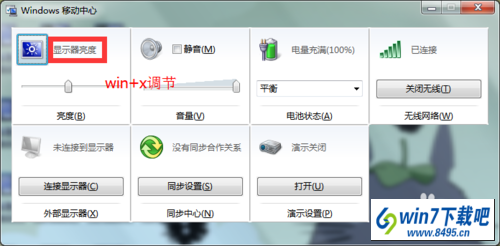
栏目专题推荐
系统下载推荐
-
 1
1雨林木风 Win10 64位 热门装机版 2019.12
发布日期:2019-11-19人气:113
-
 2
2电脑公司Windows10 64位 可靠装机版 2020.08
发布日期:2020-07-13人气:12
-
 3
3雨林木风Windows xp 纯净装机版 2021.05
发布日期:2021-04-14人气:2087
-
 4
4电脑公司Windows10 32位 体验装机版 2020.06
发布日期:2020-05-09人气:16
-
 5
5番茄花园Windows7 官网装机版64位 2020.12
发布日期:2020-12-03人气:0
-
 6
6系统之家Windows xp 热门装机版 2020.05
发布日期:2020-05-07人气:586
教程资讯推荐
-
 1
1win10系统 svn服务器就如何安装的?
发布日期:2019-02-11人气:5159
-
 2
2绿茶设置win10系统开启远程桌面连接教程的步骤
发布日期:2019-10-13人气:1133
-
 3
3如何关上win10电脑火狐浏览器javascript介绍
发布日期:2013-04-13人气:719
-
 4
4win10系统认证过期如何办|win10系统认证过期的处理办法
发布日期:2015-03-13人气:6292
-
 5
5win10/win10系统无法设置屏幕保护模式问题的处理方法
发布日期:2019-05-31人气:1736
-
 6
6在win10电脑上配置开启指纹识别功能的全能步骤
发布日期:2014-12-19人气:3573