win10电脑开机不显示桌面的方案|如何将win10 的桌面文件保存在
发布日期:2019-06-19 作者:雨林木风来源于:http://www.1swg.com
win10电脑开机不显示桌面的图文步骤
win10开机后,桌面和图标却迟迟不显示,那图文步骤可以参考下面的:
1:按下键盘上 CTRL+ALT+dELETE调出任务管理器,如图:
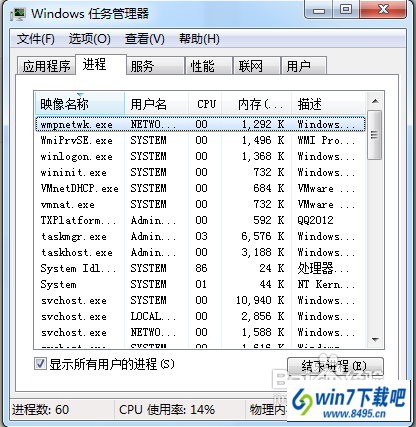
2:然后在映像名称中找到explorer.exe进程;如果有的话在此进程上右键结束进程;如果没有的话直接跳到下一步,如图:
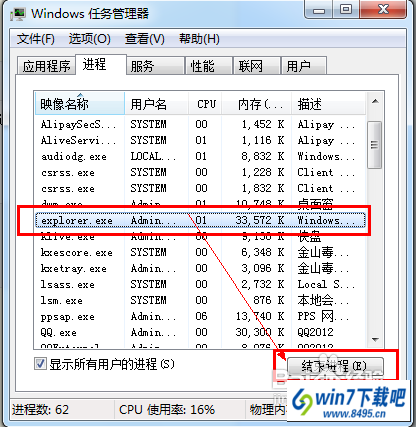
3:然后我们点击文件,新建任务,如图:
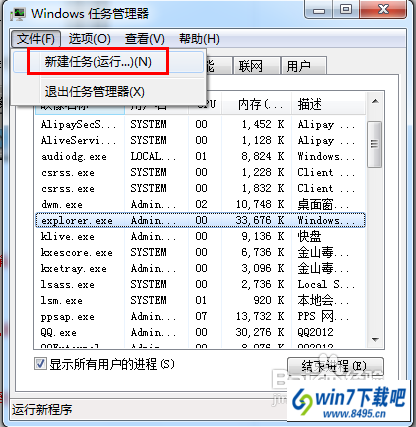
4:然后输入explorer,并点击确定按钮,如图:
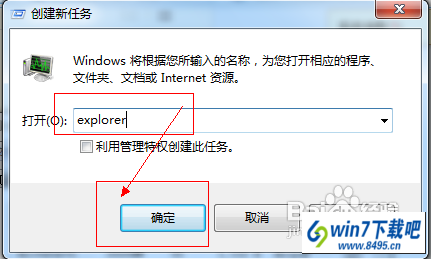
如何将win10 的桌面文件保存在 其他磁盘
大家都喜欢将文件保存的桌面上,应为方便,但是方便的同时,文件就容易丢失,因为windows的桌面文件夹都是在windows的系统盘内的(也就是c盘),如果发生系统崩溃时,桌面文件夹内的文件将无法恢复(系统无法恢复了),那如何设置上桌面文件在保存就保存到其他磁盘分区呢(如:d、e、f盘)?

1:首先找打桌面上的计算机,双击打开

2:找打磁盘“c”,打开c盘

3:找到用户,每台机子都可能不一样,例如:我的是Users,找到后打开
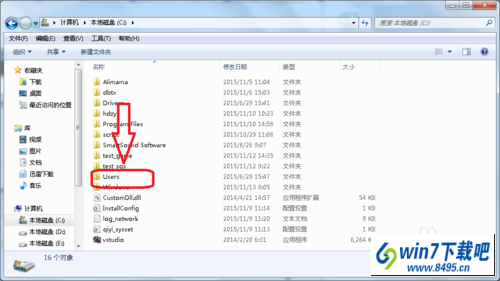
4:找到当前计算机的用户,打开
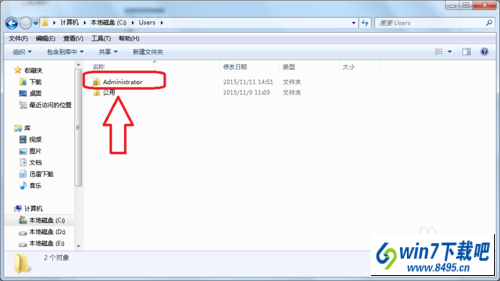
5:这是你就可以看到“桌面”文件夹了
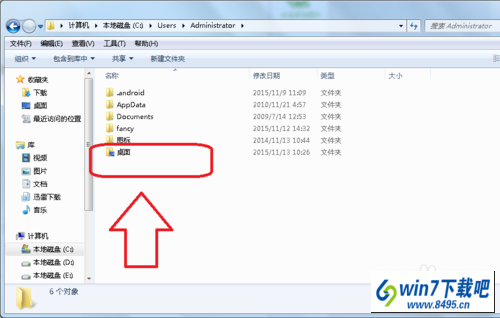
6:选择“桌面”文件夹,鼠标右键,选择“属性”打开
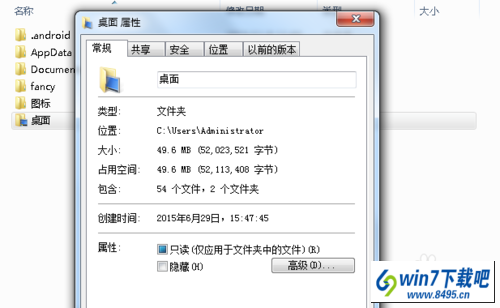
7:切换到“位置”选项,拟具可以看到桌面文件的保存路径了,这时候把这个路径修改到其他磁盘就可以了
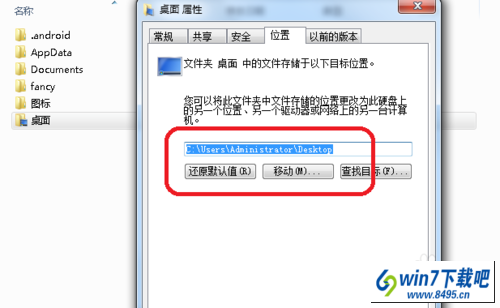
8:例如:我的修改为:d:/桌面文件
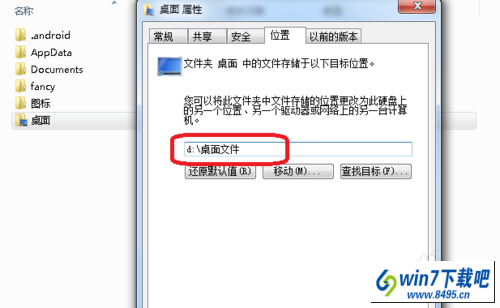
栏目专题推荐
系统下载推荐
-
 1
1番茄花园Windows7 官网装机版64位 2020.12
发布日期:2020-12-03人气:0
-
 2
2系统之家Windows xp 热门装机版 2020.05
发布日期:2020-05-07人气:586
-
 3
3电脑公司Windows10 32位 体验装机版 2020.06
发布日期:2020-05-09人气:16
-
 4
4雨林木风 Win10 64位 热门装机版 2019.12
发布日期:2019-11-19人气:113
-
 5
5雨林木风Windows xp 纯净装机版 2021.05
发布日期:2021-04-14人气:2087
-
 6
6电脑公司Windows10 64位 可靠装机版 2020.08
发布日期:2020-07-13人气:12
教程资讯推荐
-
 1
1如何关上win10电脑火狐浏览器javascript介绍
发布日期:2013-04-13人气:719
-
 2
2win10系统 svn服务器就如何安装的?
发布日期:2019-02-11人气:5159
-
 3
3在win10电脑上配置开启指纹识别功能的全能步骤
发布日期:2014-12-19人气:3573
-
 4
4win10系统认证过期如何办|win10系统认证过期的处理办法
发布日期:2015-03-13人气:6292
-
 5
5win10/win10系统无法设置屏幕保护模式问题的处理方法
发布日期:2019-05-31人气:1736
-
 6
6绿茶设置win10系统开启远程桌面连接教程的步骤
发布日期:2019-10-13人气:1133