win10怎么添加系统邮箱|win10系统QQ邮箱如何发送文件夹?
发布日期:2019-06-22 作者:雨林木风来源于:http://www.1swg.com
win10怎么添加系统邮箱
win10里面没有系统电子邮箱?怎么才能添加系统电子邮箱呢?今天给大家来说一说。
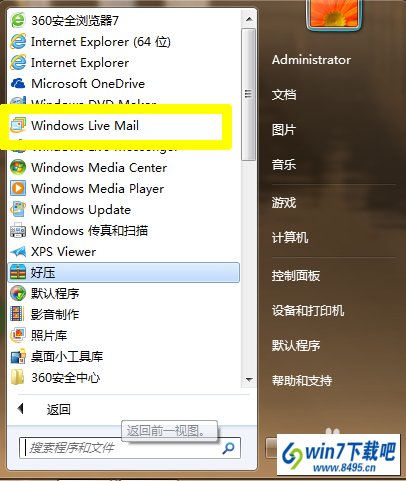
1:点击“开始”按钮,在搜索框输入“mail”。
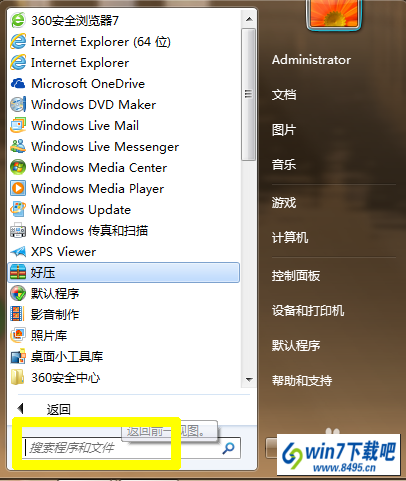
2:在搜索出来的选项中选择“联机获取windows live essentials”。
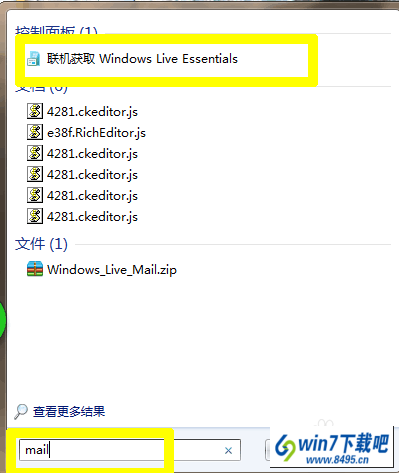
3:系统跳转到微软网页,点击“download now”选项,下载
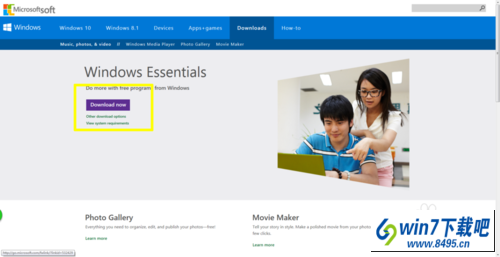
4:点击安装已经下载好的微软工具包(ps安装过程可能要花费一点时间,请耐心等待)。

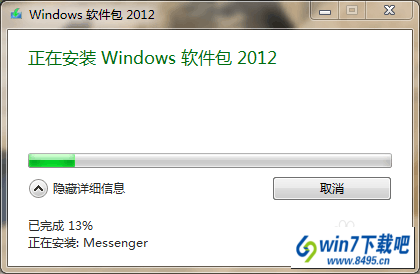
5:安装完成后就可以在开始菜单里面看到"windows live mail"了,也就是系统邮箱。
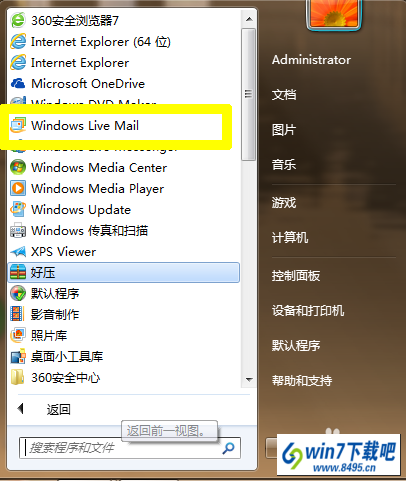
6:打开系统邮箱,接受系统协议。
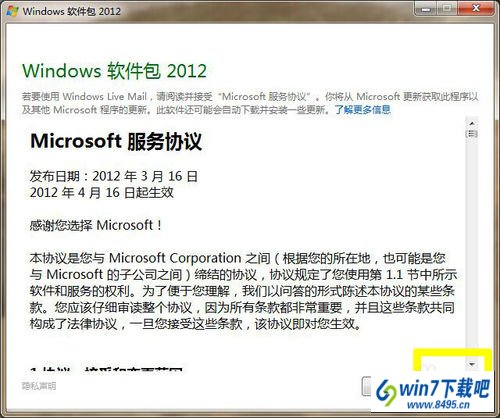
7:邮箱正在启动中……

8:输入你要登录的邮箱帐号和密码,点击登录。
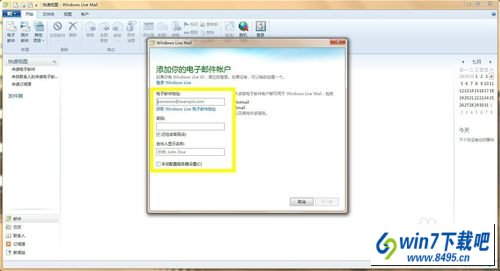
9:登录成功,这样就可以用系统邮箱收发邮件了。
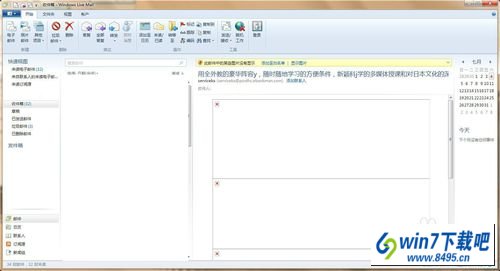
win10系统QQ邮箱如何发送文件夹?
在平时的工作中,我们偶尔是需要利用QQ邮箱发送文件夹的,可是很多用户不知道QQ邮箱如何发送文件夹,其实方法很简单,如果你不知道win10系统QQ邮箱如何发送文件夹的话,那么赶紧看看小编整理的以下文章教程吧!
方法/步骤:
1、打开我们电脑,在磁盘中找到我们等下要在邮箱中进行发送的文件夹,选定文件,右键鼠标,在弹出的对话框中选择“添加到wp-admin.zip,或.rar等选项。如下图,前提是电脑安装了压缩软件,一般电脑安装后都有的。
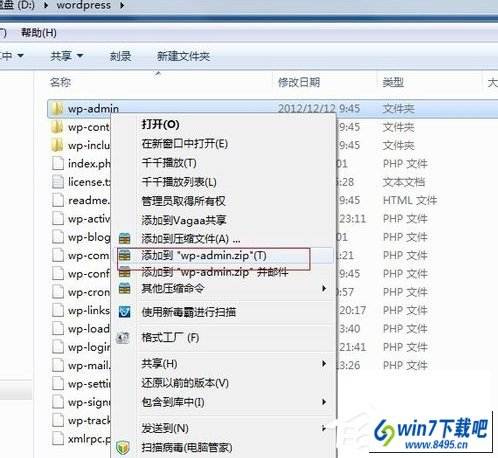
2、点击后,软件自动进行文件压缩,在相同目录下出现一个同名的压缩文件
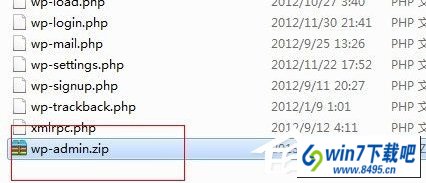
3、我们打开QQ面板,找到要发送邮件的QQ好友,选定它,点击鼠标右键,在弹出的菜单中选择“发送电子邮件”;如下图所示:
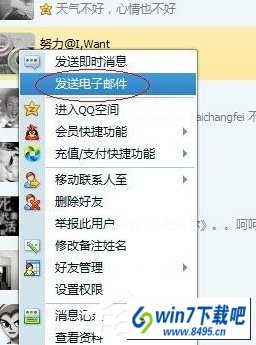
4、进入邮件编写页面,我们按照要求填写好收件人,主题和正文等信息。并对正文文字格式进行设置好,使用邮件内容更美观。
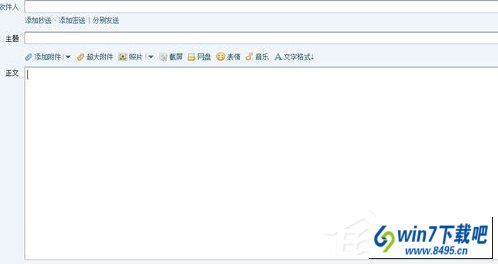
5、内容填写好后,我们点击“主题”下方的“添加附件”按钮。从中调出附件选择对话框。
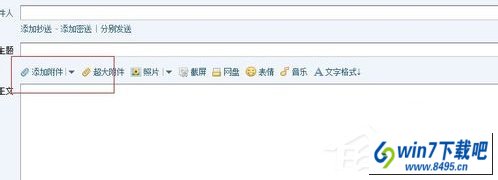
6、弹出附件选择对话框后,我们从资源管理器中找到我们刚才的压缩文件的位置,选定它,点击打开按钮。系统自动进入邮件附件上传过程。如下图:
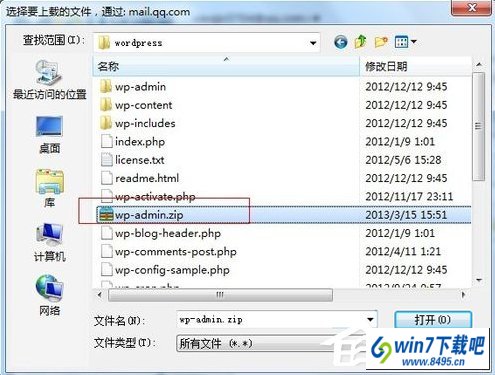
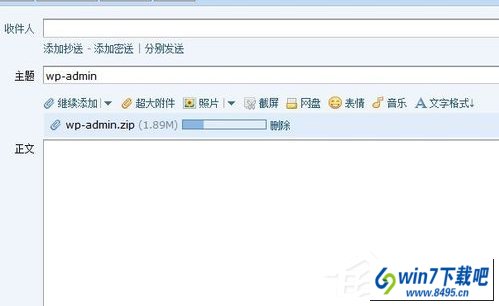
7、邮件附件添加好之后,我们也可继续添加附件,如果附件全部添加完成好了,我们点击下方的发送,或选择定时发送,设置好发送时间。我们就可以把文件夹的内容发送过去了。
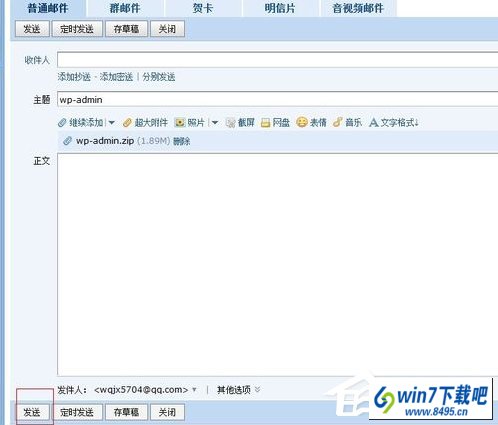
以上就是win10系统QQ邮箱如何发送文件夹的方法了,方法很简单,我们首先就是要压缩文件夹,接着找到QQ好友然后点击发送邮箱,最后我们就可以在弹出来的网页填写资料发送文件夹了。
栏目专题推荐
系统下载推荐
-
 1
1系统之家Windows xp 热门装机版 2020.05
发布日期:2020-05-07人气:586
-
 2
2雨林木风 Win10 64位 热门装机版 2019.12
发布日期:2019-11-19人气:113
-
 3
3番茄花园Windows7 官网装机版64位 2020.12
发布日期:2020-12-03人气:0
-
 4
4电脑公司Windows10 64位 可靠装机版 2020.08
发布日期:2020-07-13人气:12
-
 5
5雨林木风Windows xp 纯净装机版 2021.05
发布日期:2021-04-14人气:2087
-
 6
6电脑公司Windows10 32位 体验装机版 2020.06
发布日期:2020-05-09人气:16
教程资讯推荐
-
 1
1win10系统 svn服务器就如何安装的?
发布日期:2019-02-11人气:5159
-
 2
2win10系统认证过期如何办|win10系统认证过期的处理办法
发布日期:2015-03-13人气:6292
-
 3
3在win10电脑上配置开启指纹识别功能的全能步骤
发布日期:2014-12-19人气:3573
-
 4
4如何关上win10电脑火狐浏览器javascript介绍
发布日期:2013-04-13人气:719
-
 5
5绿茶设置win10系统开启远程桌面连接教程的步骤
发布日期:2019-10-13人气:1133
-
 6
6win10/win10系统无法设置屏幕保护模式问题的处理方法
发布日期:2019-05-31人气:1736