win10系统本地连接图标显示红色叉的具体步骤
发布日期:2019-06-28 作者:雨林木风来源于:http://www.1swg.com
有越来越多的用户喜欢win10系统了。在日常的安装和使用过程中,免不了总能碰见win10系统本地连接图标显示红色叉的问题。面对突然出现的win10系统本地连接图标显示红色叉的问题,对于一些仅仅将电脑作为工具使用的菜鸟来说,想要从根本上解除win10系统本地连接图标显示红色叉的问题,看起来似乎很难。但如果能做到下面几点:1、点击电脑左下角【开始】按钮,直接选择控制面板,点击进去; 2、在控制面板的查看方式类别里找到【网络和internet】,点击下方的【查看网络状态和任务】点击进去;就大功告成了。假如你对win10系统本地连接图标显示红色叉的问题比较感兴趣,不妨看看下面分享给你的内容吧。
具体方法如下:
具体方法如下:
1、点击电脑左下角【开始】按钮,直接选择控制面板,点击进去;
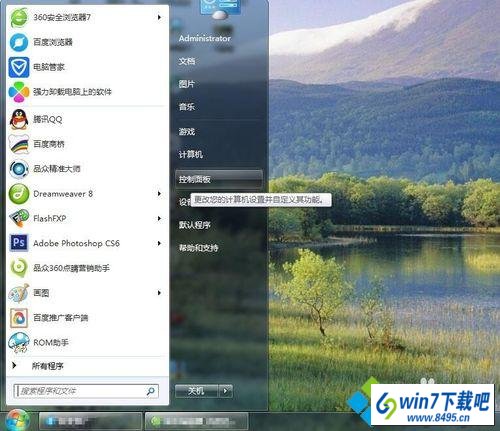
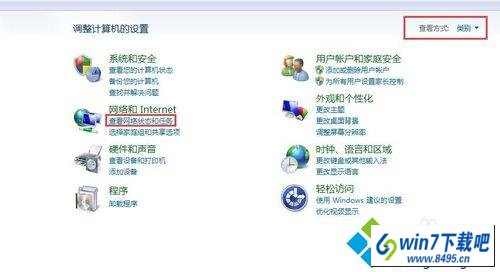
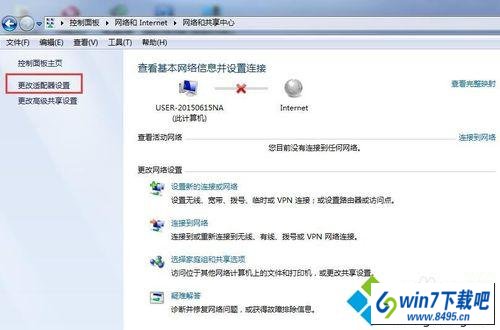
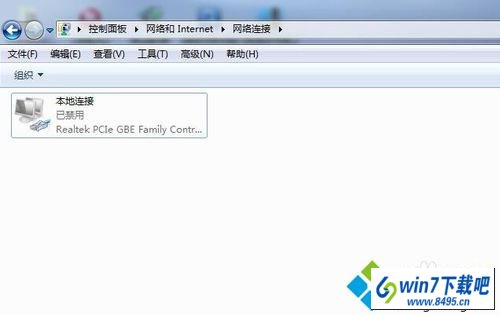
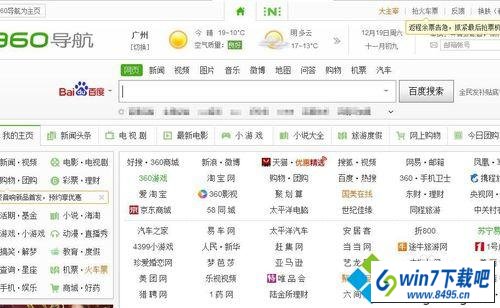
栏目专题推荐
系统下载推荐
-
 1
1番茄花园Windows7 官网装机版64位 2020.12
发布日期:2020-12-03人气:0
-
 2
2电脑公司Windows10 64位 可靠装机版 2020.08
发布日期:2020-07-13人气:12
-
 3
3电脑公司Windows10 32位 体验装机版 2020.06
发布日期:2020-05-09人气:16
-
 4
4雨林木风Windows xp 纯净装机版 2021.05
发布日期:2021-04-14人气:2087
-
 5
5雨林木风 Win10 64位 热门装机版 2019.12
发布日期:2019-11-19人气:113
-
 6
6系统之家Windows xp 热门装机版 2020.05
发布日期:2020-05-07人气:586
教程资讯推荐
-
 1
1win10系统 svn服务器就如何安装的?
发布日期:2019-02-11人气:5159
-
 2
2在win10电脑上配置开启指纹识别功能的全能步骤
发布日期:2014-12-19人气:3573
-
 3
3win10/win10系统无法设置屏幕保护模式问题的处理方法
发布日期:2019-05-31人气:1736
-
 4
4绿茶设置win10系统开启远程桌面连接教程的步骤
发布日期:2019-10-13人气:1133
-
 5
5win10系统认证过期如何办|win10系统认证过期的处理办法
发布日期:2015-03-13人气:6292
-
 6
6如何关上win10电脑火狐浏览器javascript介绍
发布日期:2013-04-13人气:719