xp系统无法访问局域网电脑的图文办法
发布日期:2019-08-04 作者:雨林木风来源于:http://www.1swg.com
今天和大家分享一下xp系统无法访问局域网电脑问题的解决方法,在使用xp系统的过程中经常不知道如何去解决xp系统无法访问局域网电脑的问题,有什么好的办法去解决xp系统无法访问局域网电脑呢?小编教你只需要首先,我们把系统的防火墙打开。在ip为“192.168.1.102”的电脑上打开“控制面板”点选“系统和安全”。再点选“windows防火墙”。就可以了。下面小编就给小伙伴们分享一下xp系统无法访问局域网电脑的详细步骤:
方法/步骤
1:现在我们访问ip为“192.168.1.102”的电脑时报错。如下图。
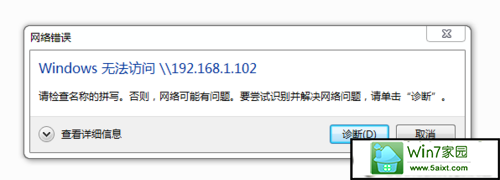
2:首先,我们把系统的防火墙打开。
在ip为“192.168.1.102”的电脑上打开“控制面板”点选“系统和安全”。
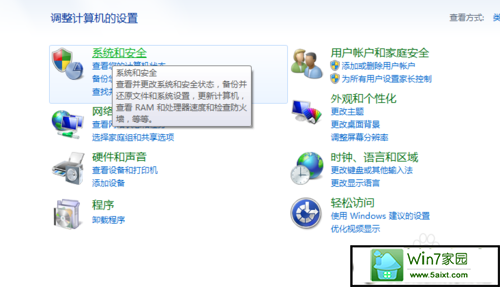
3:再点选“windows防火墙”。
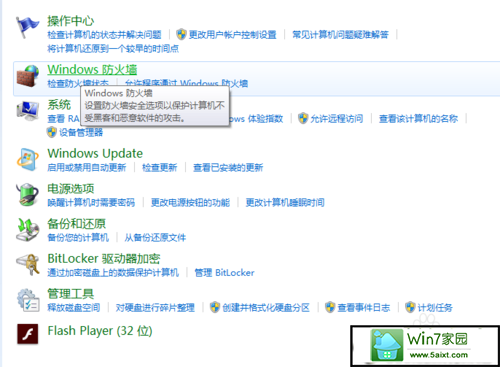
4:在左侧找到“打开或关闭windows防火墙”,鼠标单击。
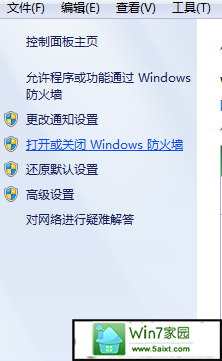
5:两个选项都选择“关闭windows防火墙”。
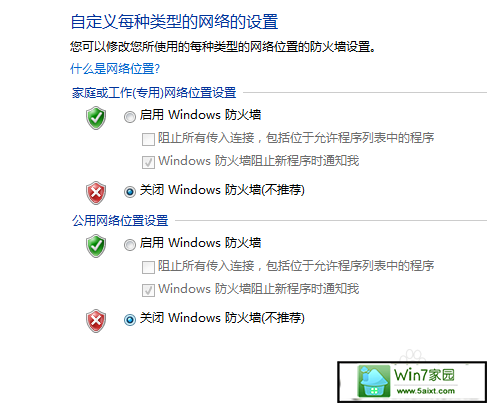
6:其次,开启来宾账户。
回到“控制面板”点选“用户账户和家庭安全”。
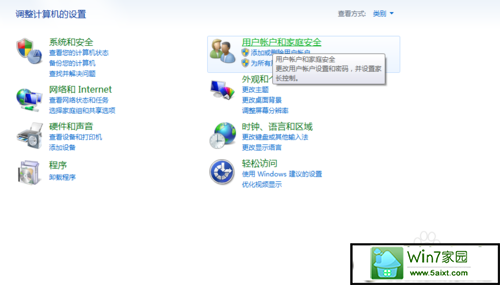
7:点击“用户账户”。
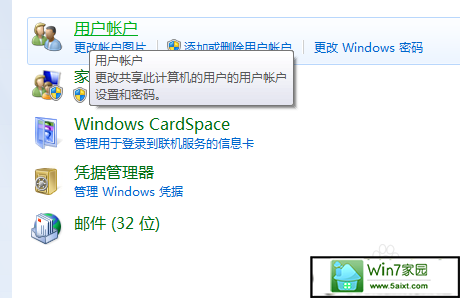
8:点击“管理其他账户”。
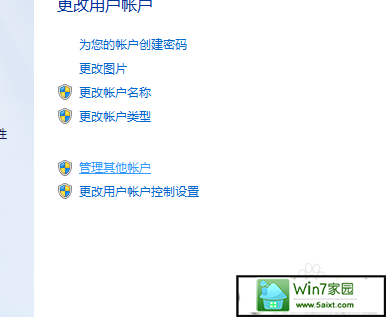
9:点击“Guest”账户,点击“启用”。
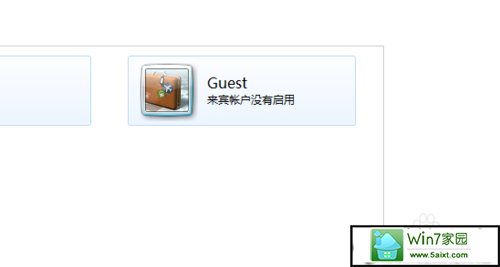
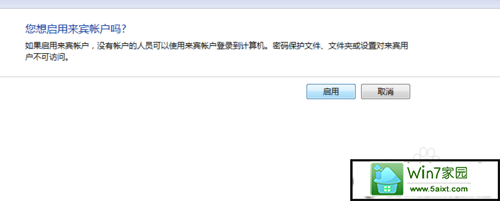
10:第三步,退回桌面。按“windows功能”键+“R”键,打开运行窗口,输入“gpedit.msc”,回车。
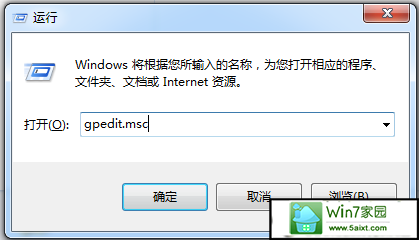
11:点击“windows设置”-“安全设置”-“本地策略”-“用户权限分配”。在右侧窗口找到“拒绝从网络访问这台计算机”,双击。
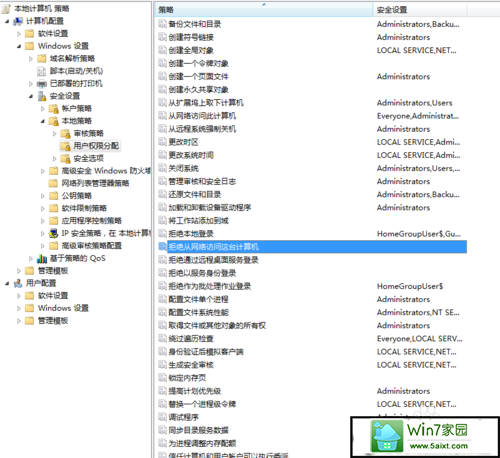
12:选择“Guest”账户,删除。
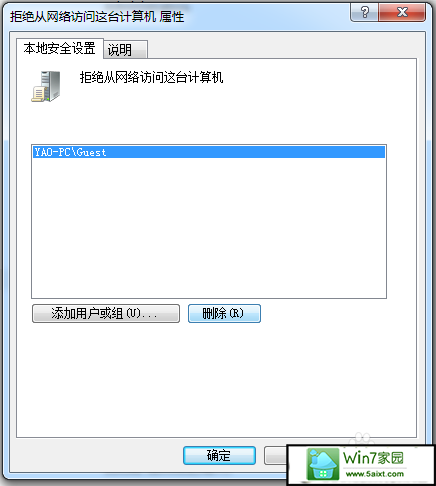
13:做完以上操作,我们再次访问“192.168.1.102”。已经可以正常访问了。
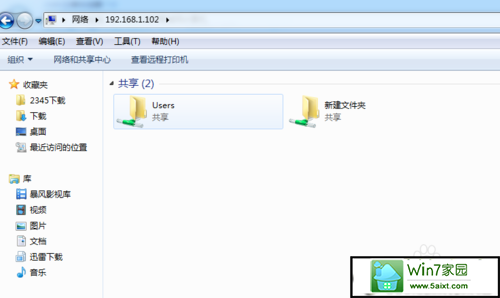
栏目专题推荐
系统下载推荐
-
 1
1雨林木风Windows xp 纯净装机版 2021.05
发布日期:2021-04-14人气:2087
-
 2
2系统之家Windows xp 热门装机版 2020.05
发布日期:2020-05-07人气:586
-
 3
3电脑公司Windows10 64位 可靠装机版 2020.08
发布日期:2020-07-13人气:12
-
 4
4雨林木风 Win10 64位 热门装机版 2019.12
发布日期:2019-11-19人气:113
-
 5
5番茄花园Windows7 官网装机版64位 2020.12
发布日期:2020-12-03人气:0
-
 6
6电脑公司Windows10 32位 体验装机版 2020.06
发布日期:2020-05-09人气:16
教程资讯推荐
-
 1
1win10/win10系统无法设置屏幕保护模式问题的处理方法
发布日期:2019-05-31人气:1736
-
 2
2win10系统认证过期如何办|win10系统认证过期的处理办法
发布日期:2015-03-13人气:6292
-
 3
3在win10电脑上配置开启指纹识别功能的全能步骤
发布日期:2014-12-19人气:3573
-
 4
4绿茶设置win10系统开启远程桌面连接教程的步骤
发布日期:2019-10-13人气:1133
-
 5
5win10系统 svn服务器就如何安装的?
发布日期:2019-02-11人气:5159
-
 6
6如何关上win10电脑火狐浏览器javascript介绍
发布日期:2013-04-13人气:719