xp系统UsB与电脑相连后没有盘符的技巧
发布日期:2019-08-18 作者:雨林木风来源于:http://www.1swg.com
今天和大家分享一下xp系统UsB与电脑相连后没有盘符问题的解决方法,在使用xp系统的过程中经常不知道如何去解决xp系统UsB与电脑相连后没有盘符的问题,有什么好的办法去解决xp系统UsB与电脑相连后没有盘符呢?小编教你只需要1、首先看一下在电脑出现故障时插入移动硬盘时的情况,会发现只显示部分盘符,由于小编的移动硬盘被分成四个分区,而在此只显示两个盘符; 2、右键单击“计算机”,从弹出的菜单中选择“管理”;就可以了;下面就是我给大家分享关于xp系统UsB与电脑相连后没有盘符的详细步骤:
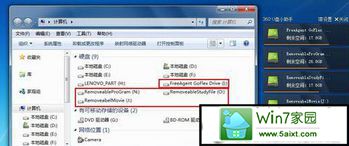
解决步骤如下:
1、首先看一下在电脑出现故障时插入移动硬盘时的情况,会发现只显示部分盘符,由于小编的移动硬盘被分成四个分区,而在此只显示两个盘符;
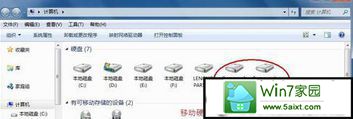
2、右键单击“计算机”,从弹出的菜单中选择“管理”;
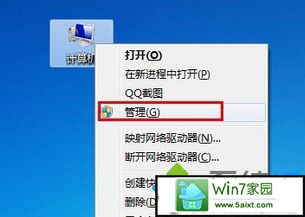
3、接着在无法正常显示的磁盘上右击,从弹出的菜单中选择“更改驱动器号和路径”;
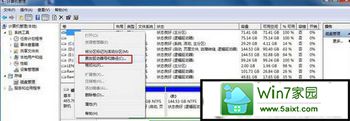
4、在打开的窗口中点击“添加”按钮,然后为当前分区指定一个“盘符”,并点击“确定”;
5、然后就会发现相应的分区可以正常显示;

当然,以上方法有一定的局限性,就是在电脑重启之后故障会再次出现,对此,一种一劳永逸的方法主通过修改注册表来实现。首先,通过以上方法让所有盘符都显示出来。接着打开“运行”对话框,输入命令“regedit”打开注册表程序。
1、依次展开“HKEY_CURREnT_UsER”→“software”→“Microsoft”→“windows”→“CurrentVersion”→“policies”→“Explorer”,在右侧右击选择“新建”→“二进制值”,将其命令为“nodrives”,其值为“0”,最后点击“确定”按钮。
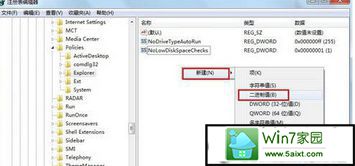
2、最后重启一下电脑,就可以解决问题啦。
按照上述小编讲解的步骤设置之后,轻松解决移动硬盘通过UsB与xp电脑相连后没有盘符的问题,以后要是遇到一样问题,即可参考本教程来解决了。
栏目专题推荐
系统下载推荐
-
 1
1番茄花园Windows7 官网装机版64位 2020.12
发布日期:2020-12-03人气:0
-
 2
2雨林木风Windows xp 纯净装机版 2021.05
发布日期:2021-04-14人气:2087
-
 3
3电脑公司Windows10 64位 可靠装机版 2020.08
发布日期:2020-07-13人气:12
-
 4
4系统之家Windows xp 热门装机版 2020.05
发布日期:2020-05-07人气:586
-
 5
5电脑公司Windows10 32位 体验装机版 2020.06
发布日期:2020-05-09人气:16
-
 6
6雨林木风 Win10 64位 热门装机版 2019.12
发布日期:2019-11-19人气:113
教程资讯推荐
-
 1
1在win10电脑上配置开启指纹识别功能的全能步骤
发布日期:2015-01-23人气:3573
-
 2
2如何关上win10电脑火狐浏览器javascript介绍
发布日期:2013-04-13人气:719
-
 3
3绿茶设置win10系统开启远程桌面连接教程的步骤
发布日期:2019-10-13人气:1133
-
 4
4win10/win10系统无法设置屏幕保护模式问题的处理方法
发布日期:2019-05-31人气:1736
-
 5
5win10系统认证过期如何办|win10系统认证过期的处理办法
发布日期:2015-03-13人气:6292
-
 6
6win10系统 svn服务器就如何安装的?
发布日期:2019-02-11人气:5159