xp系统设置C盘提示“本次操作由于这台计算机限制而被取消”的技
发布日期:2019-08-26 作者:雨林木风来源于:http://www.1swg.com
今天和大家分享一下xp系统设置C盘提示“本次操作由于这台计算机限制而被取消”问题的解决方法,在使用xp系统的过程中经常不知道如何去解决xp系统设置C盘提示“本次操作由于这台计算机限制而被取消”的问题,有什么好的办法去解决xp系统设置C盘提示“本次操作由于这台计算机限制而被取消”呢?小编教你只需要1、打开我的电脑找到系统分区。一般是C盘,我们就设置限制C盘不能访问; 2、打开开始运行---输入【gepdit.msc】命令打开组策略编辑器;就可以了。下面小编就给小伙伴们分享一下xp系统设置C盘提示“本次操作由于这台计算机限制而被取消”的详细步骤:
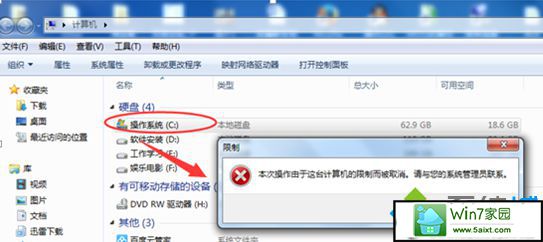
解决方法:
1、打开我的电脑找到系统分区。一般是C盘,我们就设置限制C盘不能访问;
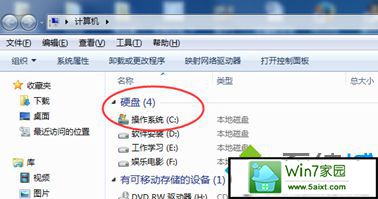
2、打开开始运行---输入【gepdit.msc】命令打开组策略编辑器;
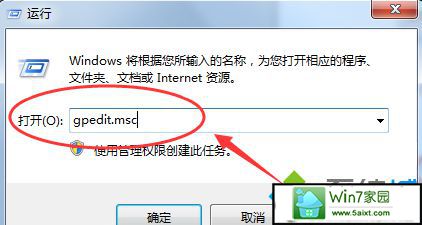
3、进入组策略设置,依次找到【用户配置】---【管理模板】---windows资源管理器,右侧【防止我的电脑访问驱动器】;
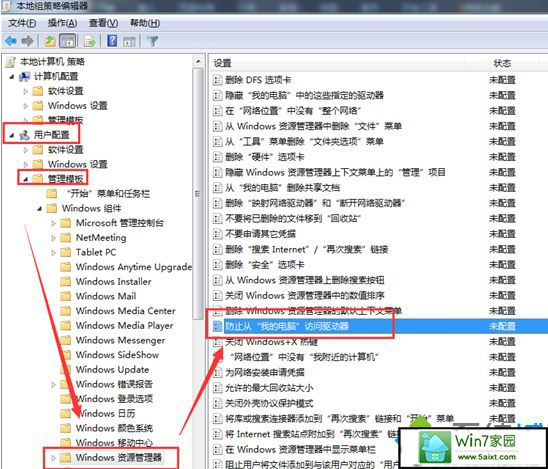
4、设置组策略规则,如图,设置组策略规则,启用,同时设置选择【仅仅限制磁盘驱动器C】;
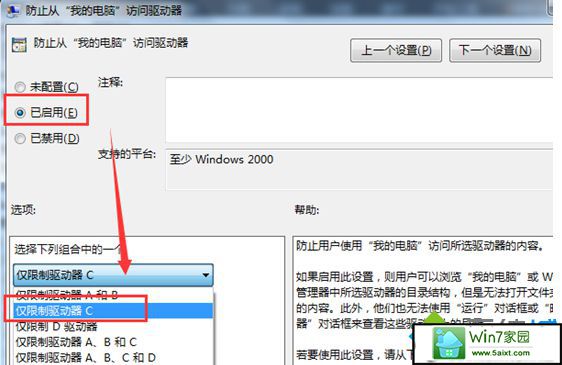
5、确认规则/刷新规则,设置好之后保持,再次确认已经配置成功。然后通过gpupdate 或者注销马上生效规则;
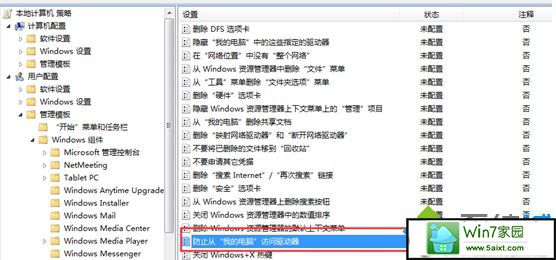
6、再次访问我的电脑里面的C盘,你会发现提示 【本次操作由于这台计算机限制而取消】。
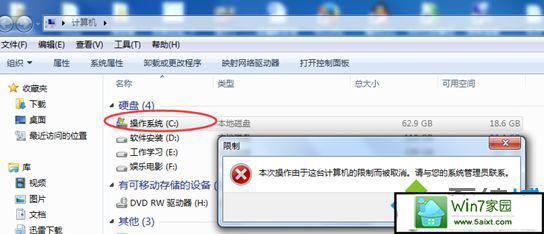
特别提醒:对于当前这个经验的配置,仅仅适用于测试模拟环境,多用户使用登陆加强安全作用。
注意:如果当前电脑还需要安装软件到C盘或者只有一个用户,不要设置该设置。
以上就是xp设置C盘提示“本次操作由于这台计算机限制而被取消”的方法,其实取消的方法很简单,为系统安全起见,小编不建议大家取消提示。
栏目专题推荐
系统下载推荐
-
 1
1雨林木风 Win10 64位 热门装机版 2019.12
发布日期:2019-11-19人气:113
-
 2
2番茄花园Windows7 官网装机版64位 2020.12
发布日期:2020-12-03人气:0
-
 3
3电脑公司Windows10 64位 可靠装机版 2020.08
发布日期:2020-07-13人气:12
-
 4
4系统之家Windows xp 热门装机版 2020.05
发布日期:2020-05-07人气:586
-
 5
5电脑公司Windows10 32位 体验装机版 2020.06
发布日期:2020-05-09人气:16
-
 6
6雨林木风Windows xp 纯净装机版 2021.05
发布日期:2021-04-14人气:2087
教程资讯推荐
-
 1
1在win10电脑上配置开启指纹识别功能的全能步骤
发布日期:2015-01-23人气:3573
-
 2
2win10系统 svn服务器就如何安装的?
发布日期:2019-02-11人气:5159
-
 3
3win10系统认证过期如何办|win10系统认证过期的处理办法
发布日期:2015-03-13人气:6292
-
 4
4win10/win10系统无法设置屏幕保护模式问题的处理方法
发布日期:2019-05-31人气:1736
-
 5
5绿茶设置win10系统开启远程桌面连接教程的步骤
发布日期:2019-10-13人气:1133
-
 6
6如何关上win10电脑火狐浏览器javascript介绍
发布日期:2013-04-13人气:719